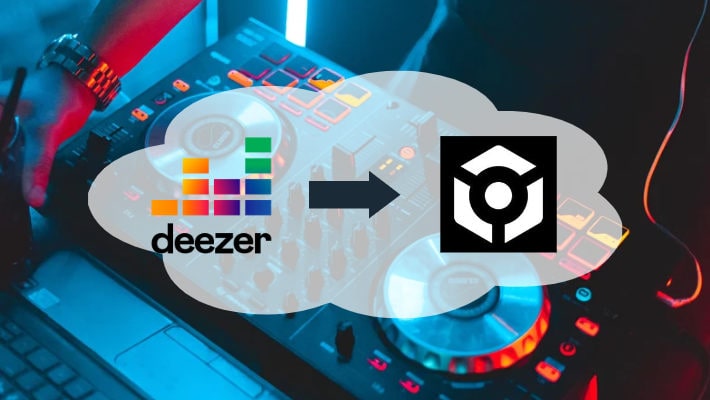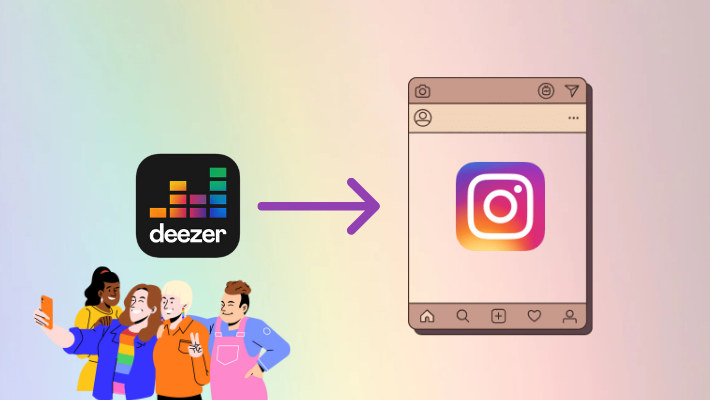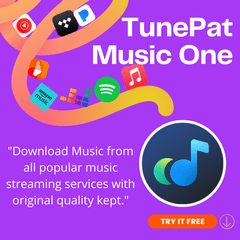How to Add Deezer Music to Google Slides
Presentation is a common way to show our audience and clients our ideas and products. However, an excellent presentation material is not a visual document. Instead, we should catch our audience's attention with visual and auditory stimuli. In this way, we can convey our ideas more vividly and lead our audience to get our ideas.
However, you should be aware that there is no music app plug-in on Google Slides, which decides you cannot add music to your slides directly. And the other thing you should realize is that you cannot get Deezer music files from the Deezer. But both of them are the two common ways of adding music to slides that we can think out. So are there any other ways? Of course, there are. And that's why we write this article. In this article, we will show you two methods of adding Deezer music to Google Slides. And you will learn new skills here. Take a look!
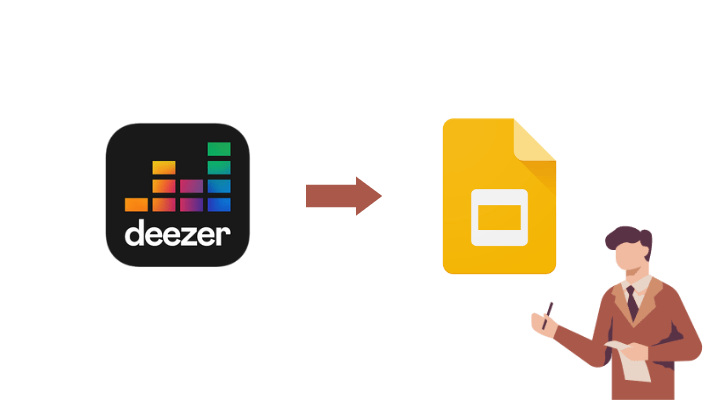
Part 1. Add Deezer Music to Google Slides via Link
Quite different from PowerPoint, Google Slides supports adding music via links. Here are the concrete steps.
Step 1.Open your google slide file, and navigate to the page you want to add music.
Step 2.Open Deezer music and log in. Then open the song you want to add to the slide.
Step 3.Click the three dots next to the track's name and then select Share. Copy the URL of the song.
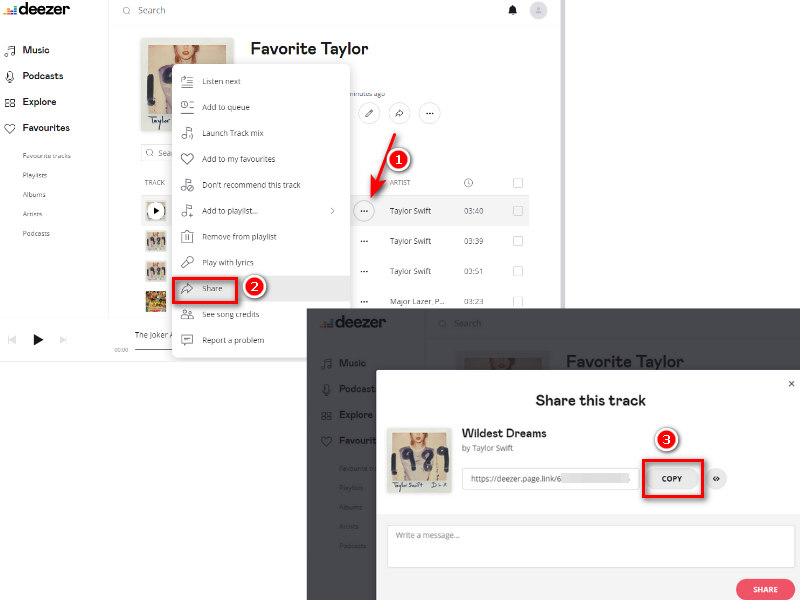
Step 4.Select the content (words or image), click Insert, and select Link. Paste the URL and click Apply.
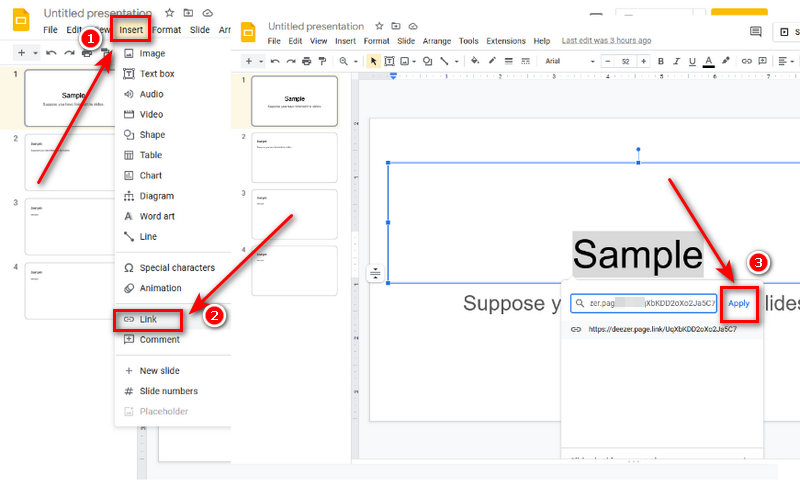
This is how to add Deezer music to Google Slides via a URL link. When you show your slides, click the link, and the web page will be opened. And you can play music while presenting your slides.
However, it greatly affects the presentation. Your audience is easily disturbed by other irrelevant content and pages. Besides, it seems a bit embarrassing if the device is in a bad network condition or the account is free under which the link is copied. The former makes the song pause, continue, and pause, while the latter allows you to listen to the first 30 seconds only.
So how can you make your Google Slides more perfect or reduce uncertain disruptions? Fortunately, you can insert audio into your slides. And that's what we are going to talk about in the following parts.
Part 2. Insert Deezer Audio Files to Google Slides
Adding a link to Google slides is very easy, but it is not beneficial to your smooth presentation. And fortunately, Google offers the feature of inserting audio files into slides.
Part 2.1 Export Deezer Music Files to Local Computer
To insert audio into your Google Slides, you should make sure you have an audio file on your computer. It is recommended to download Deezer music to your local computer as common files and add them to your Google Drive then use it on your slides. To make it done, we suggest you use the tool—DeeKeep Deezer Music Converter, which focuses on downloading Deezer music to computers and converting it to MP3/WAV/AAV/AIFF/ALAC/FLAC music files with different audio qualities. Read the following the learn how to use it.
Step 1.Open Deezer Web Player on DeeKeep
Launch DeeKeep Deezer Music Converter and click the "Open Deezer Web Player" button. If you haven't had it on your computer yet, click the blue button above to download the application and install it. DeeKeep works by accessing the built-in official Deezer web player, so you don't have to install the Deezer app on your PC. After entering the program, you will see the page is the same as the Deezer web. Then please log in to Deezer with your paid account.
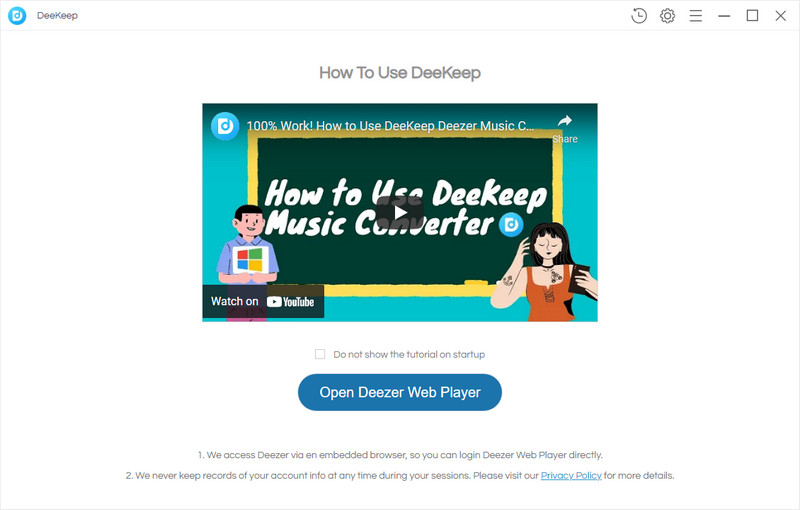
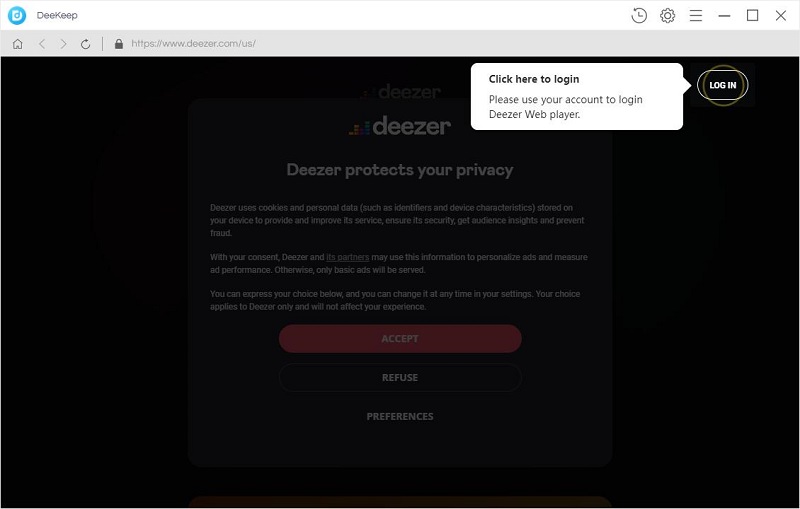
Step 2.Select Output Settings
Go to the upper right corner to click the "Settings" ![]() button to open the dialog window. DeeKeep supports manually changing the Output Format to MP3/WAV/AAC/AIFF/ALAC/FLAC, designating an Output Folder, edit the Output File Name and Output Organized. To get different audio quality, you can adjust the Bit Rate and Sample Rate. Besides, it can download up to HiFi audio quality (please select the format as FLAC and make sure your account subscribes to the HiFi plan) and preserve up to seven ID3 tags.
button to open the dialog window. DeeKeep supports manually changing the Output Format to MP3/WAV/AAC/AIFF/ALAC/FLAC, designating an Output Folder, edit the Output File Name and Output Organized. To get different audio quality, you can adjust the Bit Rate and Sample Rate. Besides, it can download up to HiFi audio quality (please select the format as FLAC and make sure your account subscribes to the HiFi plan) and preserve up to seven ID3 tags.
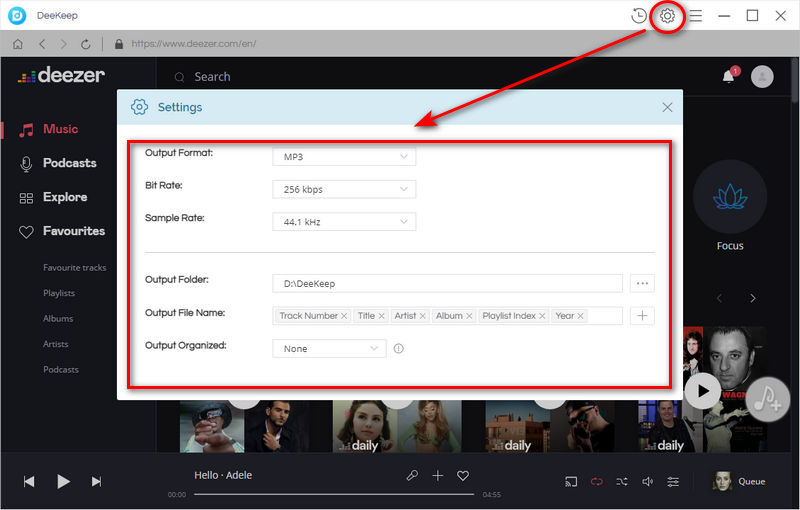
Step 3.Add Deezer Songs to Download
Locate the song, playlist, album, or podcast you are going to download and open it. The button "Add to list" ![]() will turn blue. Click it to open a window. Here select the concrete tracks and click "Convert Now".
will turn blue. Click it to open a window. Here select the concrete tracks and click "Convert Now".
Of course, you can download songs on different playlists or albums in a batch. Click "Save to list" after the first pickings. Select tracks in other playlists and save them to the list. Hit on the "task list"![]() to click "Convert" to start the conversion at once.
to click "Convert" to start the conversion at once.
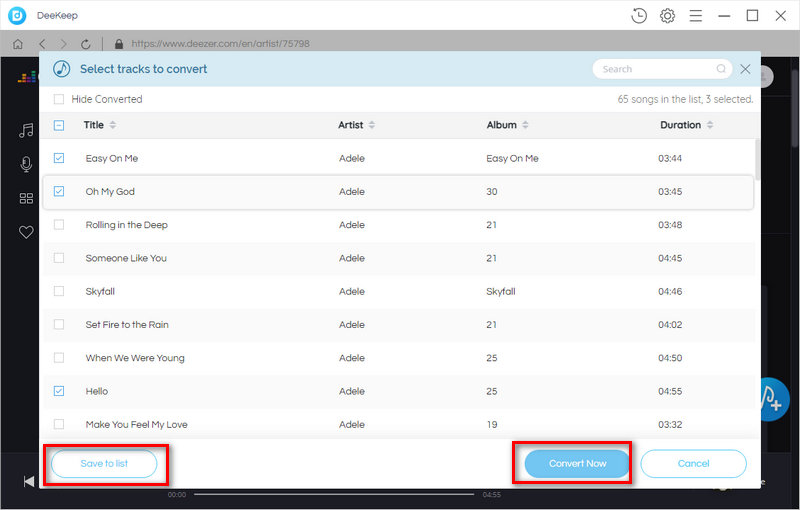
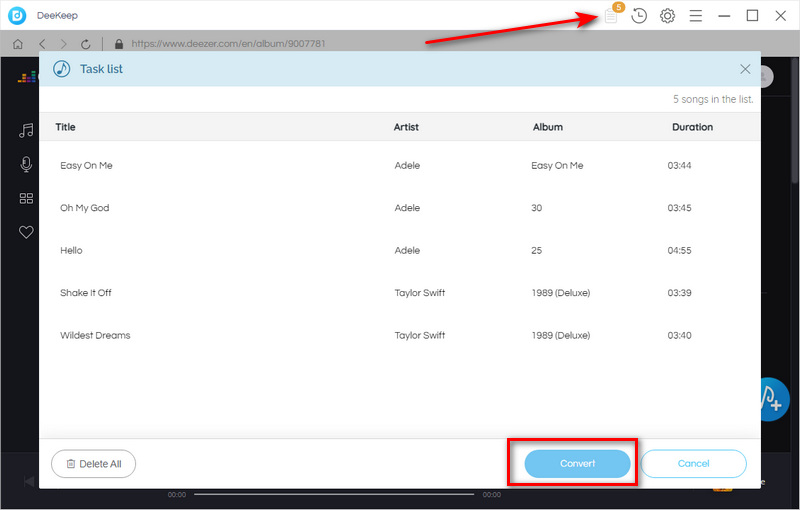
Step 4.Check the Downloaded Audio File
The window of the output folder will pop up as soon as the conversion progress reaches 100%. Here you can check the audio files. And you will find that all the selected Deezer tracks are downloaded to common audio files, which can be stored on your local computer forever. In other words, you own the songs in a real sense.
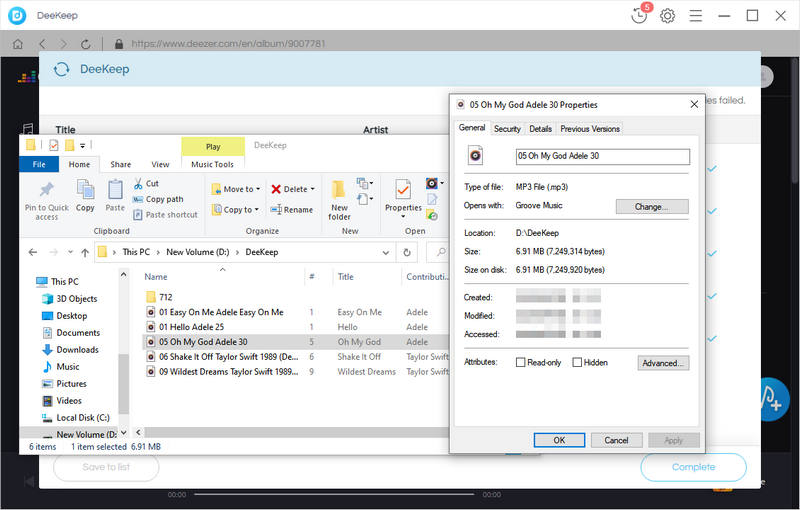
Part 2.2 Add Deezer Music File to Google Slides
Having downloaded Deezer music to common audio files, you should do the following to add them to your Google Slides. You need only four steps.
Step 1.Open your Google Slides and click Drive. Click the add icon on the top left corner and click File upload.
Step 2.Navigate to the downloaded Deezer audio files, select the specific file you want, and click Open to upload the file to Google Drive.
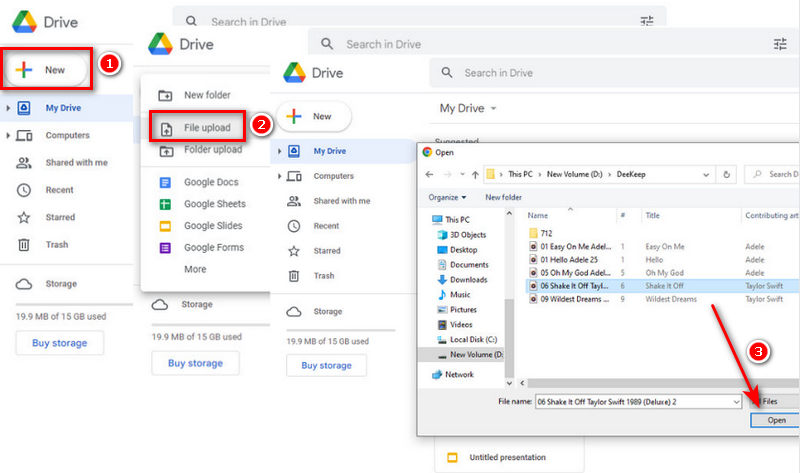
Step 3.Open your slides, click Insert and Audio. Select an audio file from your Google Drive.
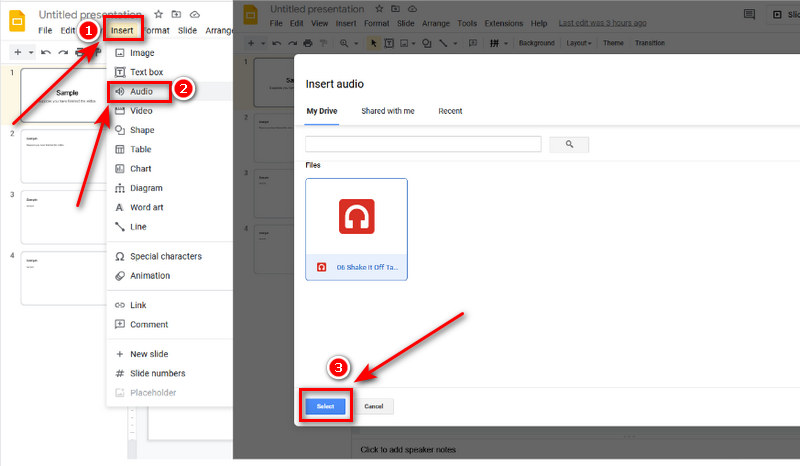
Step 4.A speaker icon will occur on your slide page. You can move the icon. Click it to play the audio.
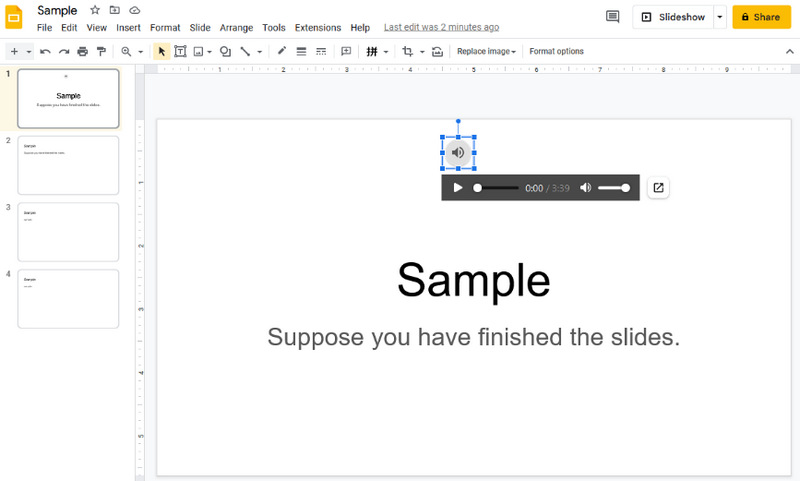
Summary
After reading the parts above, you will get the concrete steps of adding Deezer music via links, downloading Deezer music to common files, and adding the Deezer music files to your Google Slides. You can add a Deezer music link to your slides, but you have to tolerate your presentation being disrupted and your audience being disturbed by other contents rather than your slides.
So it is recommended to use DeeKeep Deezer Music Converter to download Deezer music files first and add them to your slides. It greatly optimizes your Google Slides and ensures your presentation is smooth to some extent. Do not hesitate, click the button below to get DeeKeep at once.