How to Turn Off Spotify Smart Shuffle
Smart Shuffle, a play mode on Spotify, has been gaining much attention since it came out. Indeed, this play mode enables users to explore more songs while listening to their favorite tracks. However, this feature also came with many complaints. Some users reviewed that they are fed up with the Smart Shuffle play mode and would like to turn it off. How does Smart Shuffle work? Why are there so many negative reviews on it? And how to turn off Smart Shuffle play mode? Please read on and we will answer all these questions in this article.
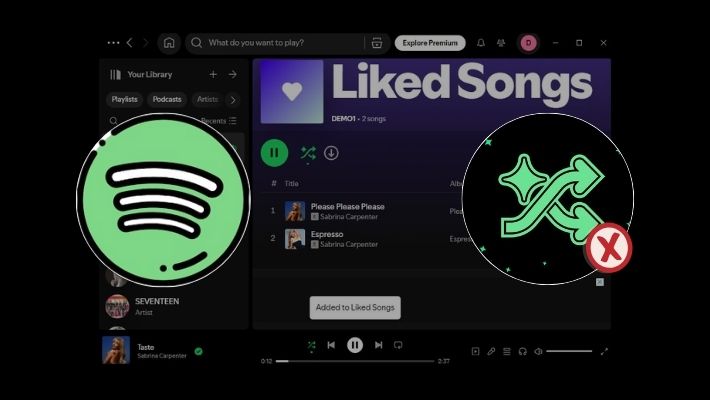
Part 1. What is Smart Shuffle and how does it work?
When you have a quite amount of songs in the playlist, it may take a long time to loop through the entire playlist. Like many streaming services, Spotify offers the shuffle playback feature for its users who prefer to play music in a random order. This regular Shuffle mode is praised by a lot of users as it makes it possible for them to reach out to different songs on the playlist every time they press the play button.
However, the Smart Shuffle mode is a little bit different from the regular Shuffle mode. When you turn on the Smart Shuffle option, the songs on the playlist will be randomized. Meanwhile, some fresh recommendations will be added to the play queue, which means you will come across new songs while enjoying your favorite music. This play mode can be used in any playlist created by you, and your Liked Songs.
According to some users' feedback, after turning on the Smart Shuffle play mode, Spotify will insert recommended songs in your play queue referring to your preferences. The frequency of inserting recommendations varies depending on the number of songs on your playlist. Usually, 1 recommended song will be inserted after playing 3 to 4 songs on your playlist. If you don't like the Smart Shuffle mode and would like to turn it off permanently, just jump into the third part to check the 100% working solution.
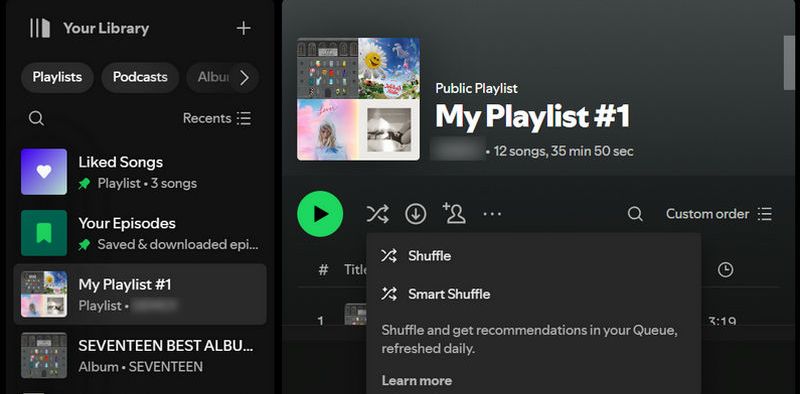
Part 2. Turn Off Spotify Smart Shuffle Temporarily on Spotify
Indeed, the most-streamed playlists are those created by users. As time goes by, many users are eager to listen to something new. With Smart Shuffle, users can discover new music and keep listening sessions fresh. Nonetheless, some users reviewed on Reddit that they just want to listen to songs in their playlists randomly. It is said that after turning on the Smart Shuffle on Spotify, it takes even longer to loop through the playlist and you may encounter many songs that you dislike. Moreover, this play mode sometimes turns on automatically for no reason, which is very annoying.
Some complained about the design of switching play mode. A Spotify user crabs on Reddit, saying as the Smart Shuffle icon is similar to the regular Shuffle icon, he often makes mistakes when trying to open the regular Shuffle mode. And only when he meets some songs that he doesn't know, can he realize the Smart Shuffle mode is on by mistake. As he said, being interrupted by some unfamiliar recommendations is sometimes annoying for him.
If you are one of those who hold negative viewpoints on Smart Shuffle and would like to turn it off, here is a feasible tip about turning off the Smart Shuffle play mode temporarily on Spotify. (Or if you want to disable it permanently, simply direct to the third part for a proven solution.)
Step 1.First, you need to recognize different play mode icons. When you see the Shuffle icon with a little star in the top left turn green, it means the Smart Shuffle is on. When you see the Shuffle icon without a star turn green, it means the regular Shuffle is on. On the contrary, when you see the icon with two crossing arrows greyed out, it means the Linear play mode is open.
![]() → Smart Shuffle Mode
→ Smart Shuffle Mode ![]() → Regular Shuffle Mode
→ Regular Shuffle Mode ![]() → Linear Mode
→ Linear Mode
Step 2.Go to the playlists created by you or the Like Songs playlist on the mobile or desktop Spotify app. Here, we take the desktop Spotify app as an example. Next, click twice to switch to the regular Shuffle mode or any other play mode as you need. Once the Smart Shuffle is off, a pop-up will show up saying "Removed Smart Shuffle recommendations". In this case, Smart Shuffle has been disabled temporarily.
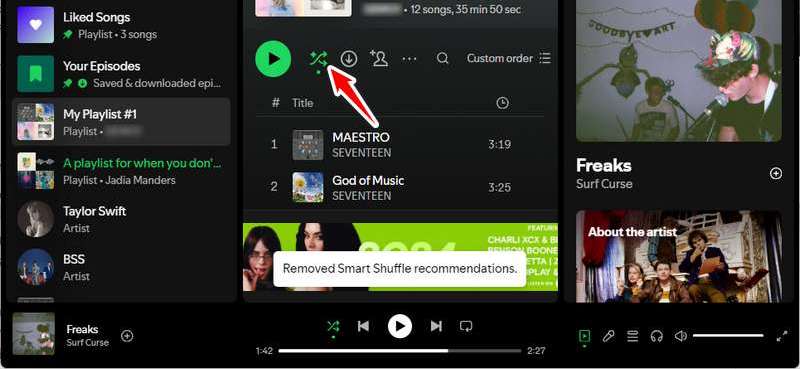
Although you can turn off the Smart Shuffle on the Spotify app temporarily, there are some limitations. Firstly, you can not disable this play mode forever and you may need to switch the play mode manually every time when you use the app to enjoy music. Secondly, switching play mode is only accessible for Spotify Premium users and Spotify free desktop app users.
Is there any other feasible solution to turn off Spotify Smart Shuffle? Fortunately, the answer is yes. As the Smart Shuffle works based on the internet, as long as you play music offline, the Smart Shuffle will be disabled automatically. If you are a Spotify Premium user, then you are very lucky. The alternative solution is to download the playlist and turn on the offline listening mode to enjoy music without data. But, this comes with some other questions. On the one hand, downloading the entire playlist may cost a large amount of data. On the other hand, you have to subscribe to Spotify Premium continuously in order to stream your playlist offline.
Then, is there any other cost-effective option? Luckily, there is a perfect helper for you, which is Tidabie Music Go. This amazing tool can help you stream music on Spotify or any other player offline without being annoyed by Smart Shuffle. Let's move on to the next to see how to turn off Spotify Smart Shuffle Forever.
Part 3. Turn Off Spotify Smart Shuffle Forever
Tidabie Music Go is a comprehensive music converter to download music from major streaming services like Spotify, YouTube Music, Apple Music, Tidal, Amazon Music, and so forth. With this powerful downloader, you can download music from Spotify with just a few clicks. Its user-friendly and intuitive interface makes downloading music as easy as a breeze. What's more, even though you are a Spotify free user, you are allowed to download music for offline playback without any hassle. The downloaded music files can be saved locally on your PC for perpetual offline playback. More key features are as follows:
Now, let's see how to download music from Spotify so that you can stream music without Smart Shuffle forever.
Step 1.Launch Tidabie Music Go and Select Spotify as Music Source
Upon launching Tidabie Music Go on your computer, you will see a variety of music sources displayed in the "Music" module. These sources encompass Spotify, Apple Music, Amazon Music, Tidal, Deezer, YouTube Music, Line Music, Pandora, and more. Apart from the given audio sources, you have the option to add additional sources for music recording. We just simply choose "Spotify" at this point.
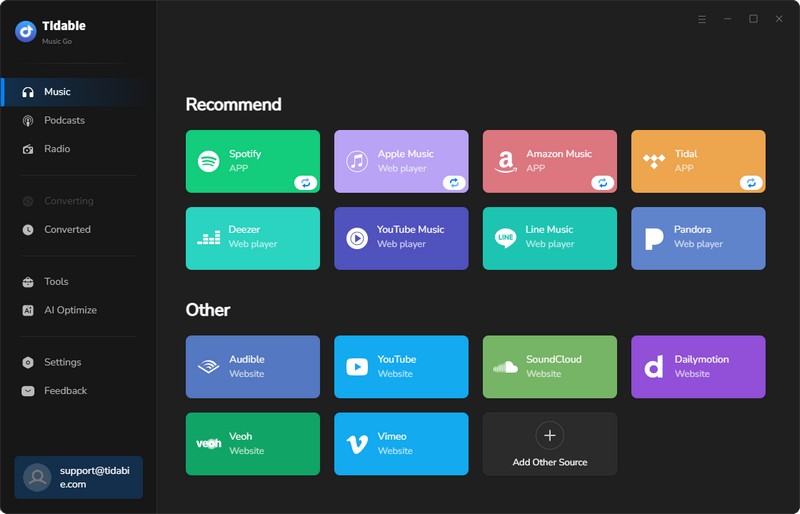
Note: Tidabie Music Go allows you to download music from both the Spotify app and the Spotify web player. The difference between these two options is the output quality. When downloading music from the Spotify app, users can get up to 320 kbps audio quality and a conversion speed of up to 10x. If you want to switch the option, simply click on the switching icon located in the lower right corner under the Spotify column. In addition, you can hover your mouse over each option to check the differences between them manually.
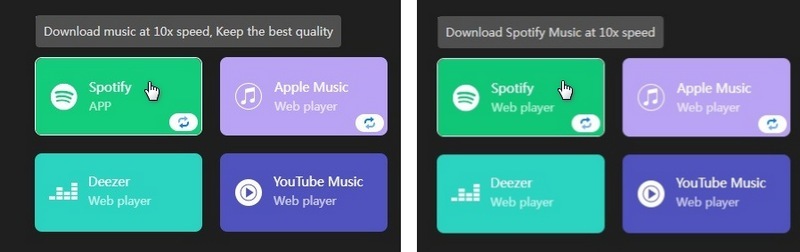
Step 2.Select Desirable Tracks from Spotify to Download
After selecting the download source, you'll need to log in to your Spotify account. Next, locate the playlist, album, or individual songs you wish to download from the embedded Spotify web player or Spotify desktop app. As you can see from the picture below, a blue "Click to add" button in the lower right corner will show up, indicating the songs on this specific page can be downloaded. Simply tap on this button to start parsing the playlist. Then, a small pop-up window will list all the downloadable tracks on it. Just choose the tracks you want and add them to the task list by clicking "Add".
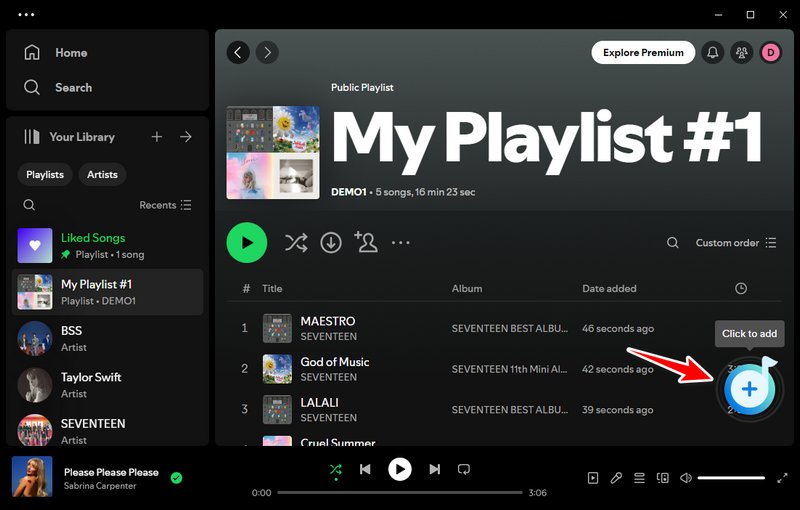
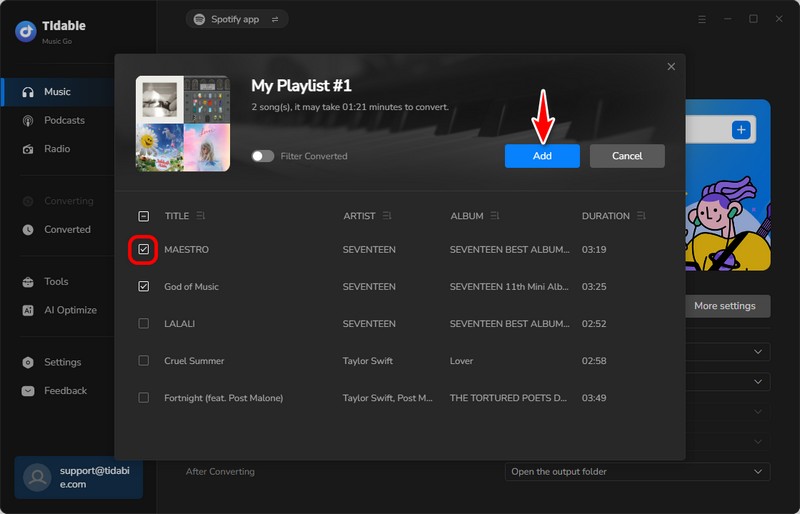
Step 3.Customize the Settings to Your Preferences
After you have finished selecting songs, the interface below will be displayed. Simply click on the ![]() icon to adjust the "Convert Settings" or "Output Settings". Alternatively, you can access the "Settings" module in the left-side menu bar to personalize the output parameters according to your needs.
icon to adjust the "Convert Settings" or "Output Settings". Alternatively, you can access the "Settings" module in the left-side menu bar to personalize the output parameters according to your needs.
![]()
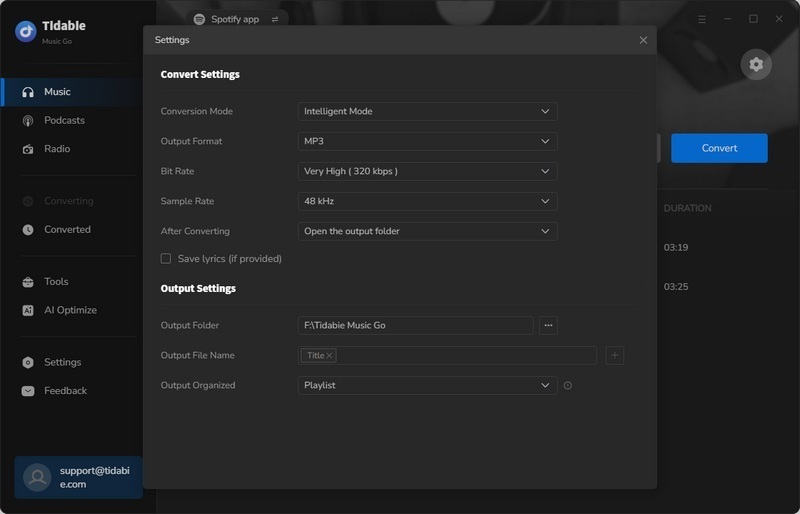
Step 4.Start Conversion and Check Downloaded Music
To begin the conversion process, simply click the "Convert" button and wait for it to finish.
![]()
Once it's done, you can head over to the "Converted" section to access the downloaded Spotify playlists. If you want to locate local files of the downloaded music, just click on the 📁 icon next to each song. Now, you have successfully downloaded your favorite playlists from Spotify and you can enjoy them offline without Smart Shuffle.
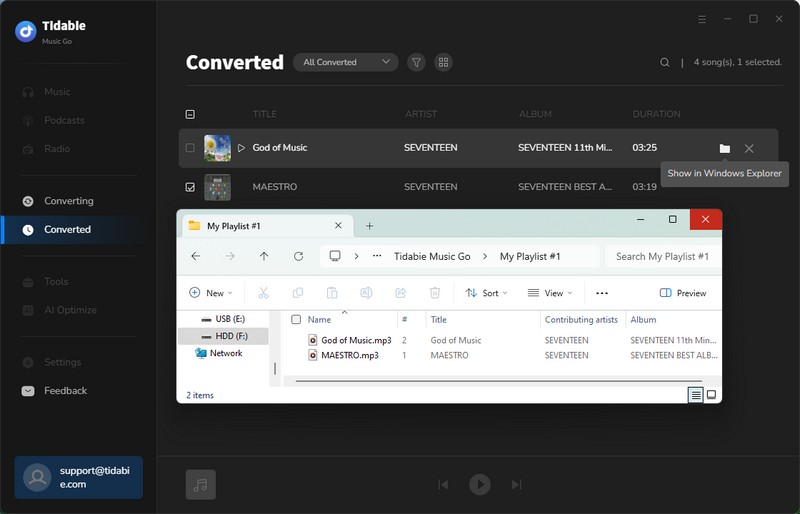
Finally, you may go to the Spotify app, hit "Settings" > "Your Library" > "Show Local Files" > "Add a source" and then find the downloaded Spotify playlists and add them to Spotify. Now, you can enjoy your loved music without being interrupted by recommended songs by Smart Shuffle forever.
Part 4. FAQs about Spotify Smart Shuffle
1. How to add recommendations to Like Songs?
Click on the plus icon near the progress bar, the song will be added to the Like Songs playlist. The "Added to Like Sons" prompt will show up if it is added successfully.

2. How to remove recommendations from Spotify?
Similarly, click on the minus icon near the progress bar, and the song will be removed. The "Removed. We won't recommend this song in this playlist." prompt will show up if it is removed successfully. Also, if you would like to withdraw the removal, you may click "Undo".
3. Why can't I turn on/off the Smart Shuffle?
Smart Shuffle play mode is only accessible in playlists created by yourself and Like Songs, or playlists created by common users. Any other playlist is unacceptable to turn on/off the Smart Shuffle icon. Additionally, if you listen to music on the mobile Spotify app using a free account, you are not allowed to switch the play mode, let alone turn on/off the Smart Shuffle mode. If you would like to play songs in any order, you need to subscribe to Spotify Premium.

Summary
In this article, we will explore the concept of Smart Shuffle, understand its functionality, reveal its drawbacks, and provide effective methods to disable Spotify Smart Shuffle in order to listen to music without Spotify's recommended songs. We recommend Tidabie Music Go as the perfect solution for personalized music enjoyment. If you're intrigued by this fantastic tool, feel free to download and try it out!


