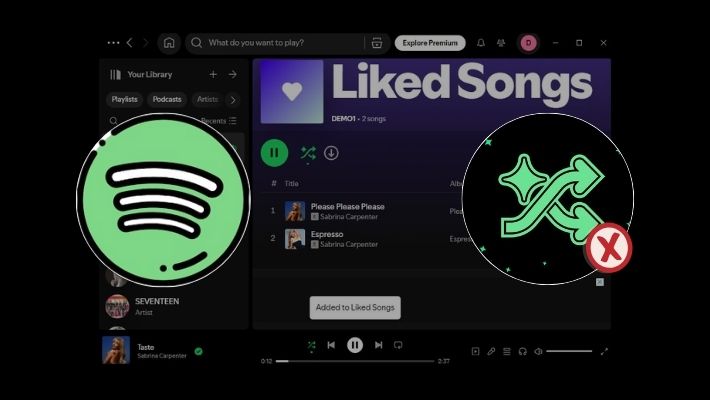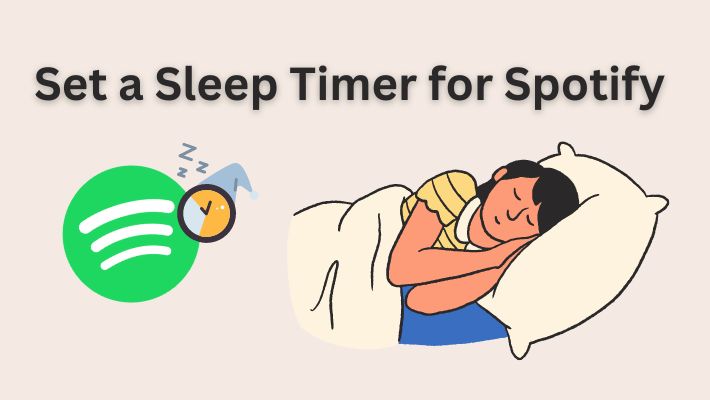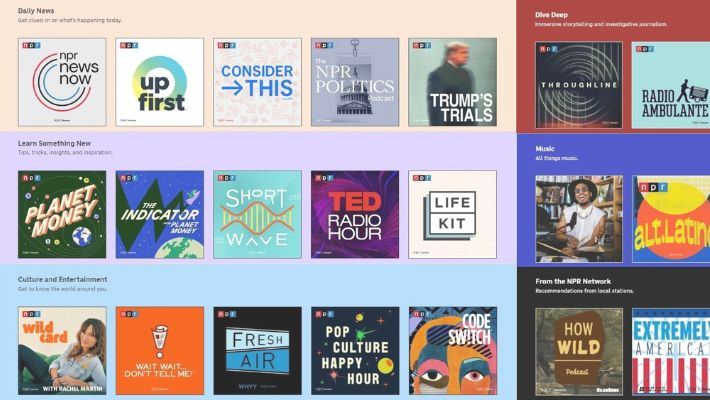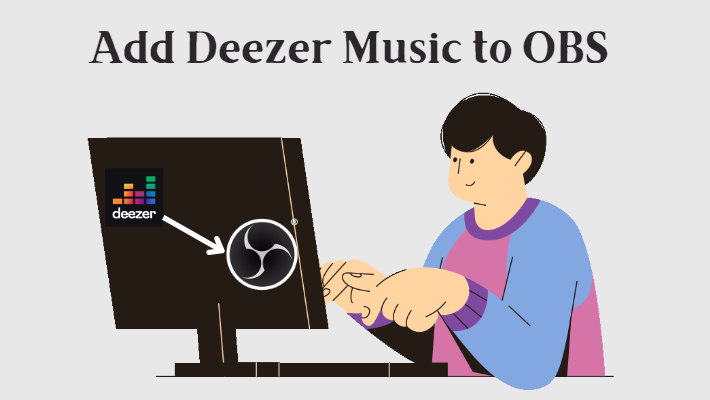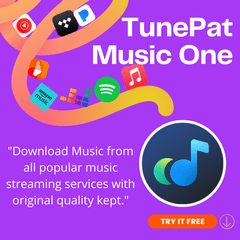How to Unhide a Song on Spotify
Spotify endows its users with the ability to discover different genres of music based on a large music collection with millions of tracks. Users may explore the music world with on wonderful music platform. However, it is inevitable that some tracks may not be their cup of tea. To avoid catching those tracks, people may hide them on the Spotify app and not play them anymore. But what if someday they change their minds? How to unhide songs on Spotify? Fret not, this article will get you covered.
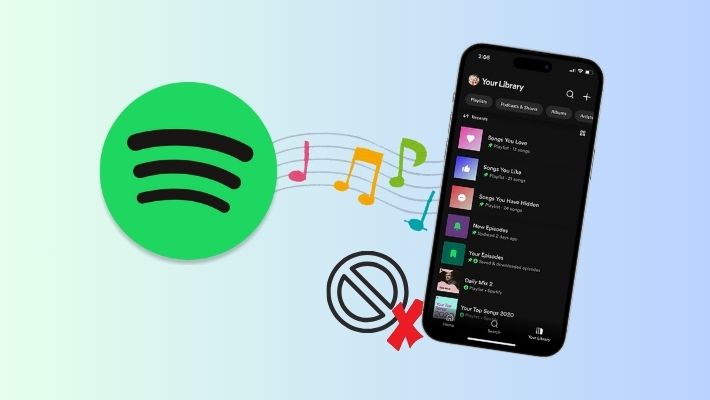
Part 1. Unhide a Song on the Spotify Mobile App
Before undoing the hidden songs on Spotify, it is worth mentioning that only the mobile app version of Spotify allows users to unhide a song. Here, we provide you with two guides, to make it in a few steps, which are for unhiding songs on Spotify on the iOS system and Android system respectively.
Unhide a Song on the Spotify App on iOS System
Step 1. Swipe left or tap your profile picture and go to "Settings and privacy".
Step 2. Switch off the "Hide unplayable tracks" icon under the "Playback" tab.
Step 3. Go back to the hide playlist/tracks, tap on the three dots icon, and then hit ⛔ again.
(NOTE: When the tracks are hidden, the song title will turn grey by default. When you unhide a song on Spotify successfully, the song title will be lightened again.)
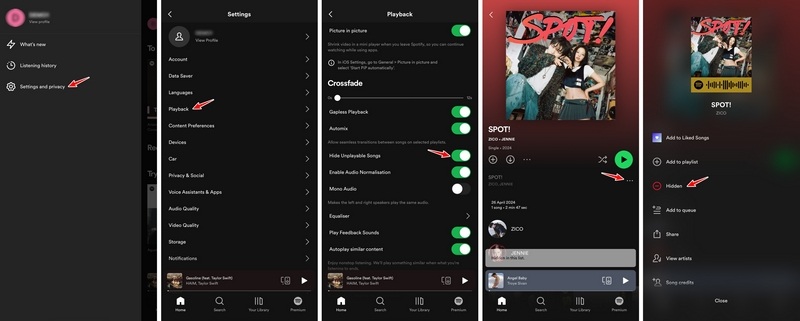
Unhide a Song on the Spotify App on Android System
Step 1. Swipe left or tap your profile picture and go to "Settings and privacy".
Step 2. Switch off the "Hide unplayable songs" icon under the "Content and display" tab.
Step 3. Go back to the hide playlist/tracks, tap on the three dots icon, and then hit ⛔ again.
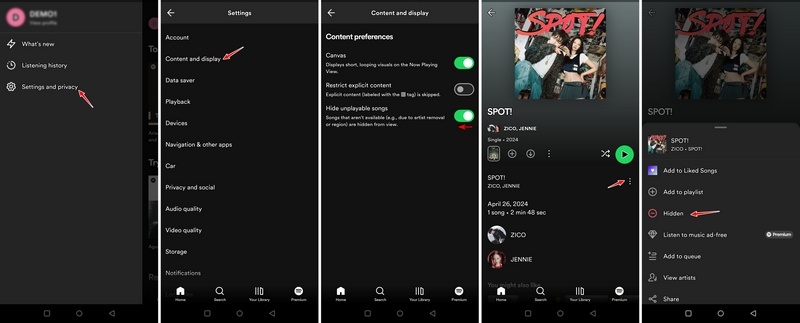
Finally, the songs will not be hidden anymore. And when you enjoy music with Spotify, you will be able to listen to these albums, playlists, or tracks again.
Part 2. Bonus: How to Download Private Curated Playlists from Spotify
Whether to hide or to unhide songs, the main purpose is to listen to your favorite tracks and personalize your perfect listening experience. By doing so, you will be able to engross yourself in the music world immersively. To ensure the playing or to-be-played songs are all you like, you can create private playlists to sort them in the same place. Here, we offer you a bonus about how to download your personal curated playlists from Spotify and enjoy your beloved music offline.
Tidabie Music Go is what you may resort to. It is a multifunctional music converter that enables users to download music, podcasts, radios, audiobooks, and so forth, from various platforms, including Spotify, YouTube Music, Amazon Music, Apple Music, etc. Apart from downloading music, it also provides some handy tools like AI Audio Splitter, Format Converter, and Tag Editor. Now, let's see how to use this powerful tool.
Step 1.Launch Tidabie Music Go and Select Spotify as Music Source
When you launch Tidabie on your computer, you will see many music sources shown on the main interface("Music" module), namely Spotify, Apple Music, Amazon Music, Tidal, Deezer, YouTube Music, Line Music, Pandora, and so on. Except for the audio sources listed on this interface, you can also add other sources to record music. Since we are going to download the private curated playlists from Spotify, simply choose "Spotify" here.
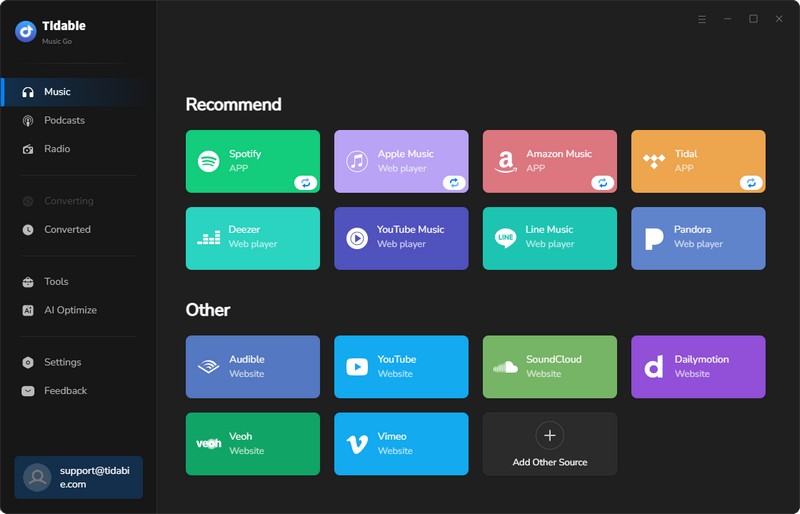
Note: Tidabie allows downloading music from both the app and the web player of many music platforms like Spotify, Apple Music, Amazon Music, and Tidal. The differences between these 2 options(download from the app or the web player) lie in the conversion speed and output audio quality. In terms of Spotify, the difference lies in output quality. The option of downloading music from the Spotify app enables users to get up to 320 kbps audio quality while running at up to 10X conversion speed. Additionally, you can hover your mouse over each option to check the differences between them.
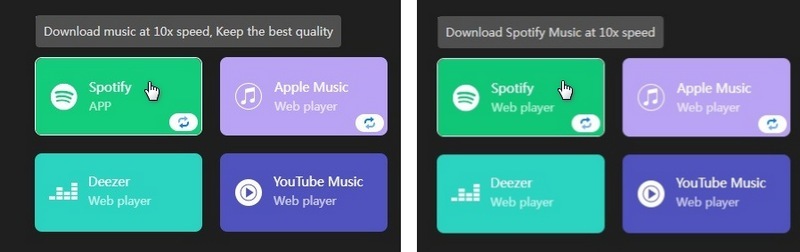
Step 2.Add Spotify Music to Download
Once you choose the source, you need to log in to your Spotify account. Then find the playlist, album, or the specific songs you want to download from the Spotify app or the built-in web player. You will see a blue "Click to add" button located in the lower right corner. Simply click on it to start parsing. You may tick the tracks you need from the pop-up small window and click "Add" to move them to the task list.
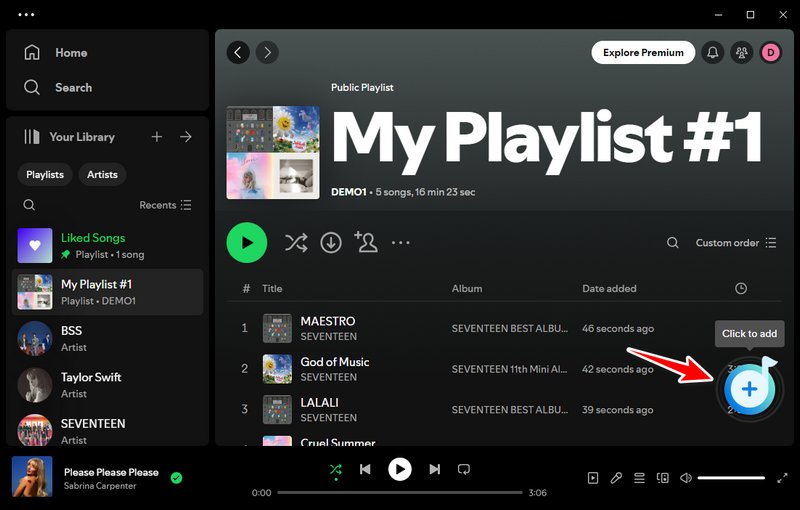
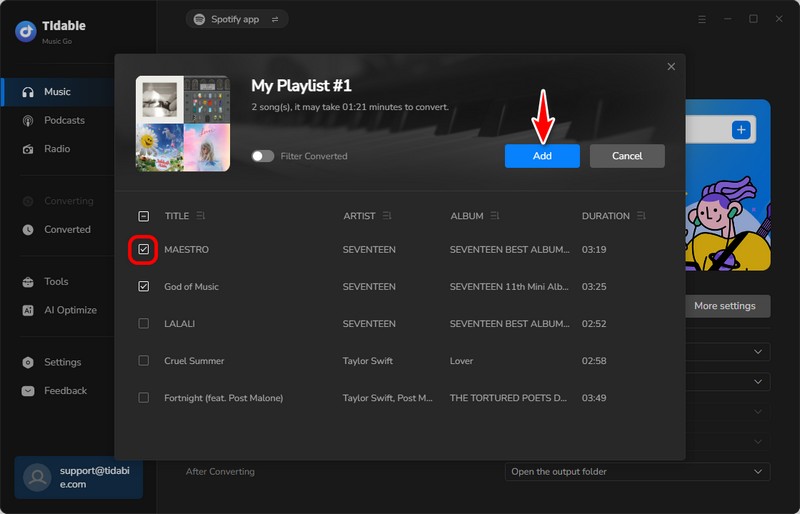
Step 3.Customize the Settings to Your Preferences
When you finish choosing songs, you will see the interface below. Just click on the ![]() icon to modify the "Convert Settings" or "Output Settings". For other settings options, you may go to the "Settings" part in the left-side menu.
icon to modify the "Convert Settings" or "Output Settings". For other settings options, you may go to the "Settings" part in the left-side menu.
![]()
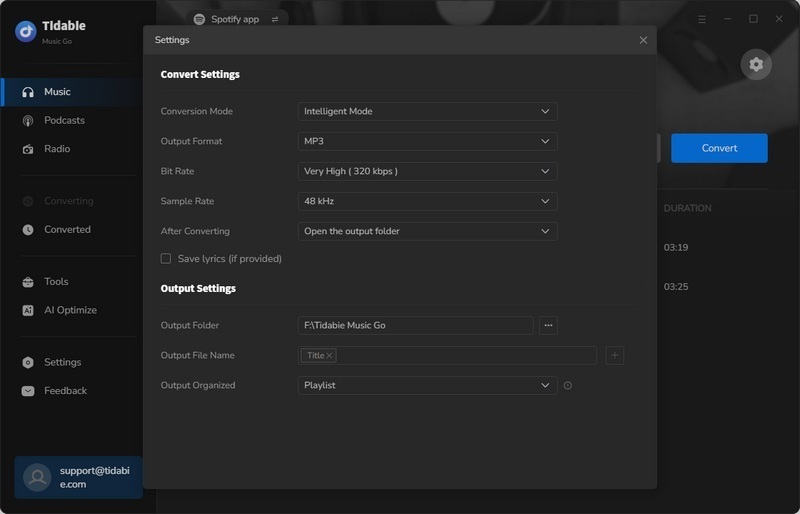
Step 4.Start Conversion and Check Downloaded Music
You should click on the "Convert" button to start conversion and wait patiently.
![]()
Once it is completed, you can go to the "Converted" module to check the downloaded Spotify music. If you would like to be directed to the local address of the downloaded music, just tap on the small 📁 button.
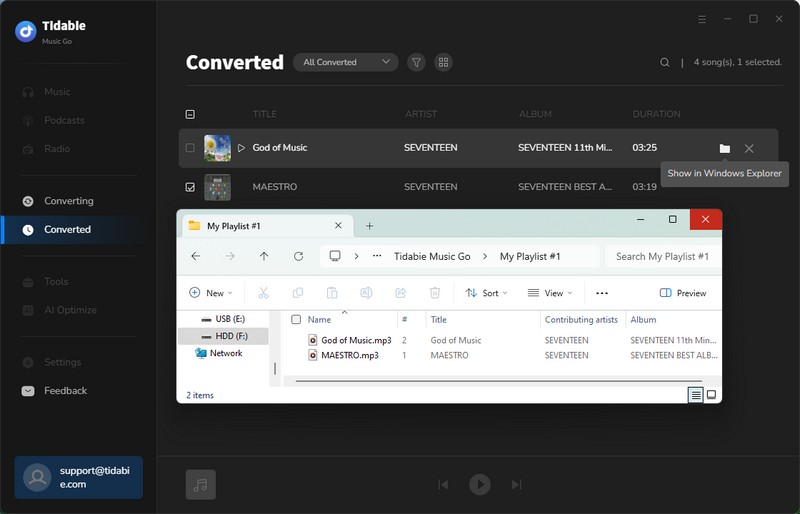
At this point, you have downloaded your private curated playlists successfully and you can enjoy them on any other devices freely.
Part 3. FAQs about Unhinde Music on Spotify
1. Why can’t I unhide a song on Spotify?
If you're having trouble unhiding a grayed-out song on Spotify, it might not actually be hidden. Grayed-out songs can result from country restrictions, license expirations, network issues, explicit content settings, infrequent song playback, censorship in certain regions, or app-related issues. In this case, you may need to check for licensing restrictions, ensure a stable internet connection, review explicit content settings, and update or reinstall the Spotify app if necessary.
2. Can I unhide the songs in Daily Mix?
No. You can’t undo disliked songs in Daily Mix.
Summary
This article presents two simple guides for unhiding songs on Spotify, one for iOS and the other for Android. To ensure that all the music you listen to on Spotify meets your preferences, we suggest creating a personalized playlist, downloading it for offline playback, and enjoying your favorite music on various devices permanently. Tidabie Music Go can perfectly make this happen! If you haven't tried this wonderful tool, just hit the button below to try it!