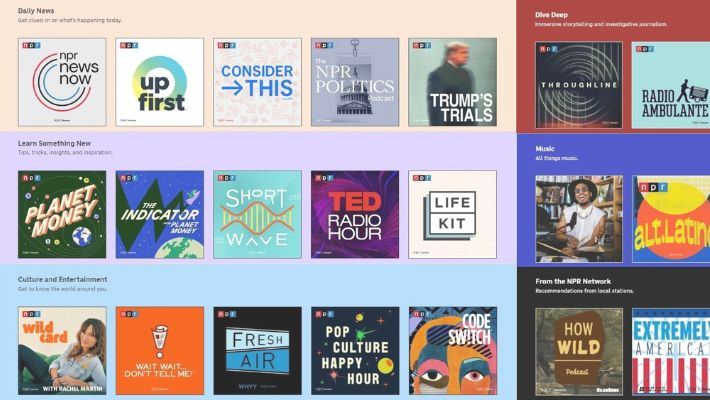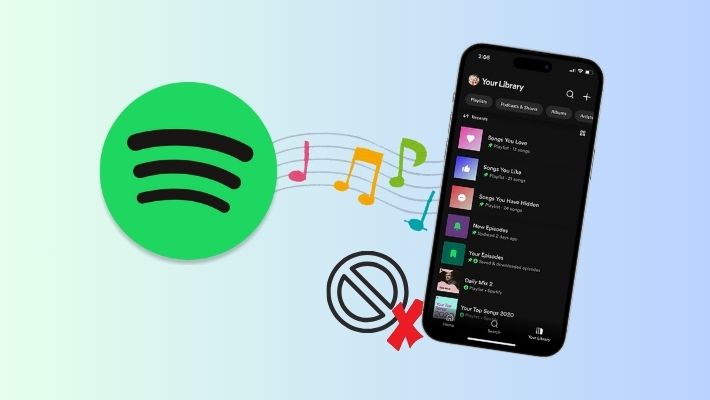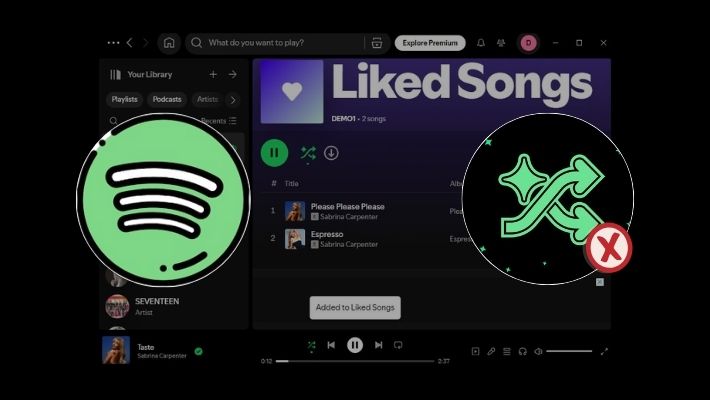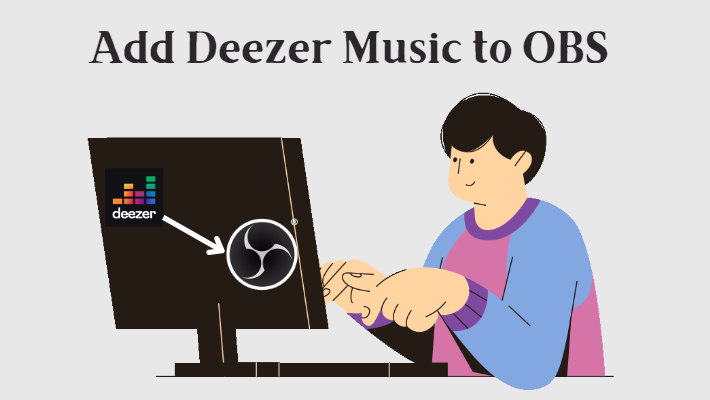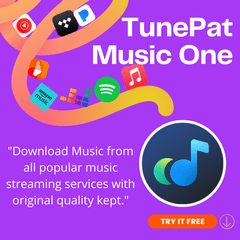Set a Sleep Timer for Spotify
Nowadays, many people find it helpful to fall asleep by listening to music or podcasts when they go to bed. However, there is an inevitable problem. Your phone may keep playing music all night long if you do not turn it off, which will consume a lot of power. So, how can we turn off music after falling asleep? In order to cater to users' needs, Spotify has launched the sleep timer function. In this article, you will learn how to set a sleep timer for Spotify.
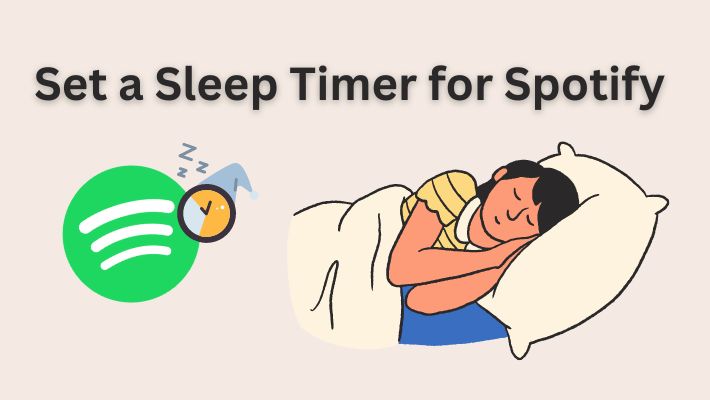
Part 1: Set a Sleep Timer for Spotify via Spotify App
If you are using the Spotify app on your Android phone or iPhone. Then you can access the sleep timer function within this app directly. Here is a simple guide on how to set a sleep timer on Spotify:
Step 1. Play any song and go to the full "Now Playing" screen. Tap on the three-dot button located in the upper right corner.
Step 2. Scroll down to find "Sleep timer" and simply tap on it.
Step 3. Choose a time. You can choose from 5/10/15/30/45/60 minutes or "End of track" according to your preference. For example, if you select 10 minutes, the audio will stop after 10 minutes. When the sleep timer is set, a pop-up note will show up and indicate "OK, your sleep timer is set."
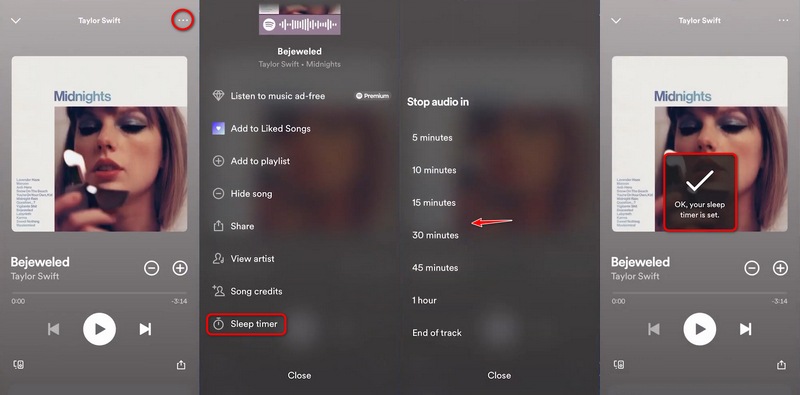
Part 2: Set a Sleep Timer for Spotify via iPhone Timer
If you are an iPhone user, another alternative is perfect for you. Except for setting a sleep timer within the Spotify app, you can also set the sleep timer via the Timer on your iPhone. The settings process is super easy and you can make it with only 4 steps below.
Step 1. Open the Clock on your iPhone, and select the Timer.
Step 2. Choose a time to stop playing Spotify music. You can choose from 1 sec to 24 hours.
Step 3. Tap on the "When Timer Ends" tab and scroll down the end to choose "Stop Playing".
Step 4. Hit "Start" to initiate the sleep timer. When the time is up, the Spotify app on your phone will stop playing music.
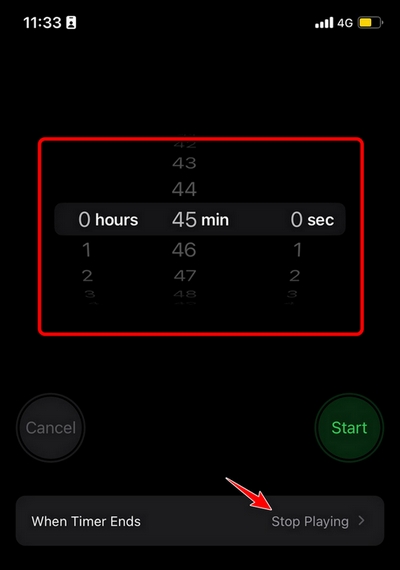
With the aforementioned steps, you can set a sleep timer for Spotify freely. With the sleep timer, you will be able to lull yourself into dreamland with the company of your favorite songs or podcasts without the worries of waking up and finding out your phone is out of battery or the phone is playing music continuously.
Extra Tips: How to Use Spotify Music as Alarm Ringtone
Apart from these useful methods to set a Spotify sleep timer, we have some extra tips about how to use Spotify songs as alarm ringtones for you. Hence, you can activate your body at the very beginning of the day with beautiful sounds and make music part of your life.
To set Spotify music as your alarm ringtone, you need first to download the songs. However, it is important to note that the music downloaded within the Spotify app is not supported to be set as the ringtone as the downloaded music is encrypted and not playable. Fret not. We've got you covered!
Tidabie Music Go is the best helper for you to download music from Spotify. It is tailored for downloading music from multiple music services like Spotify, YouTube Music, Amazon Music, Tidal Music, Apple Music, Deezer Music, etc. The supported output formats include MP3, AAC, FLAC, WAV, AIFF, and ALAC. Moreover, downloaded music can not only be used as alarm ringtone but also be imported to various programs or devices for multiple usages. Now, let's see how to use this amazing tool!
Step 1.Run Tidabie Music Go on Your Computer and Select a Recording Source
Launch Tidabie Music Go on your computer. When you first start Tidabie, you will see the prime interface that lists many streaming service options. You can choose from Spotify, YouTube Music, Amazon Music, Tidal Music, Apple Music, Deezer Music, and more. Simply select Spotify here. You will then see the Spotify app or web player of Spotify. Just follow the on-screen tips to log in to your Spotify account.
Note: Tidabie Music Go supports downloading music using a Spotify Free account.
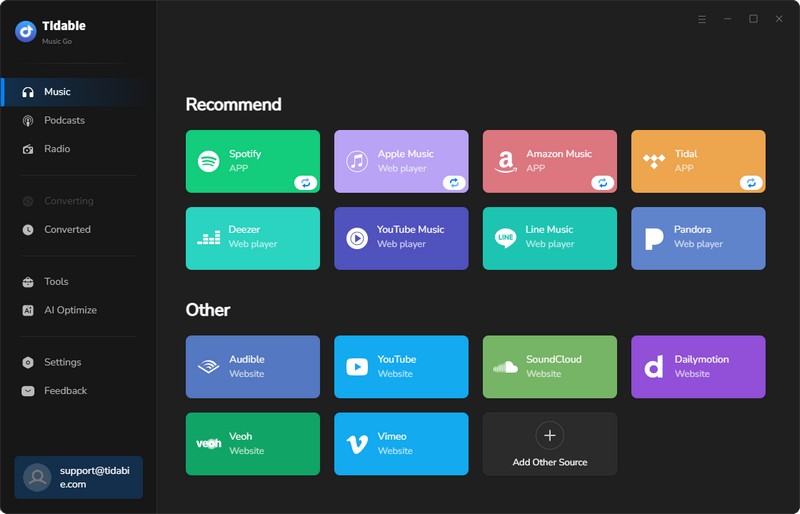
Step 2.Choose the Music You Want Set as the Alarm Ringtone to Download
Open any song/playlist/album on the built-in Spotify web player/the Spotify app. Tap on the "Click to add" button in the lower right corner to parse the songs. After parsing, just select the tracks you need and then hit "Add".
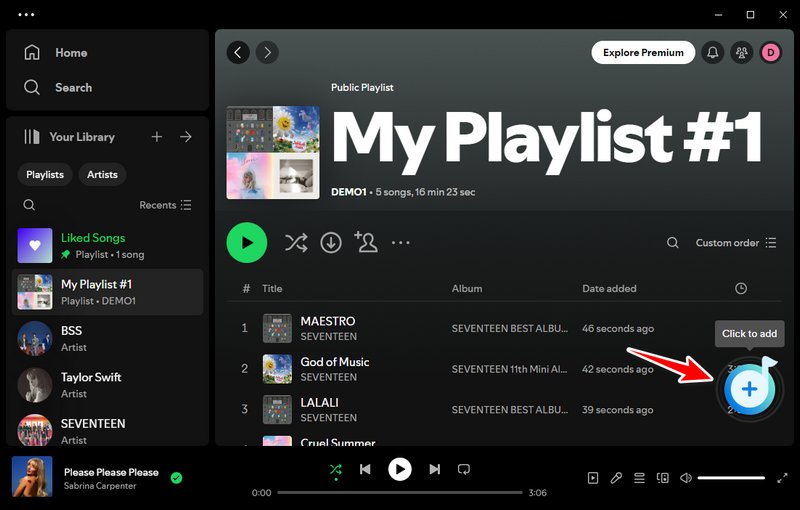
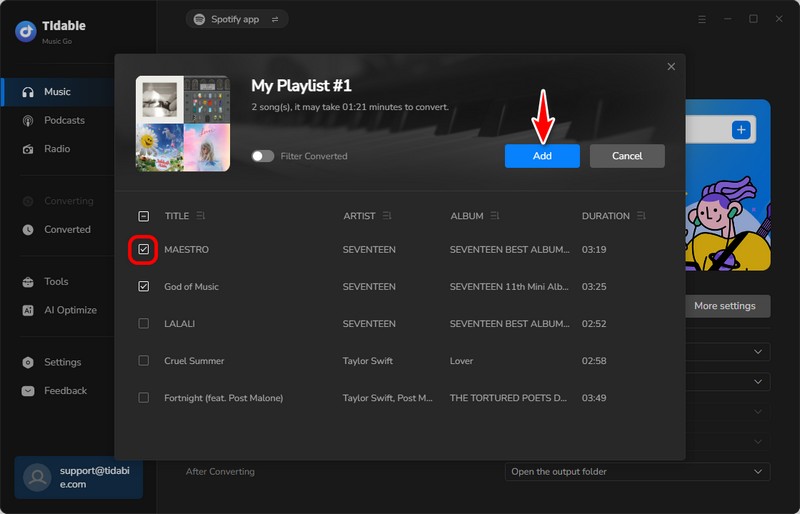
Step 3.Customize the Output Settings
Go to the "Settings" module in the lower left corner. You can customize the conversion mode, output format, bit rate, sample rate, output file name, output folder path, etc. Or simply click on the ![]() icon to modify Convert Settings and Output Settings. Here, you can choose MP3 as the output format, as it is compatible with common devices.
icon to modify Convert Settings and Output Settings. Here, you can choose MP3 as the output format, as it is compatible with common devices.
![]()
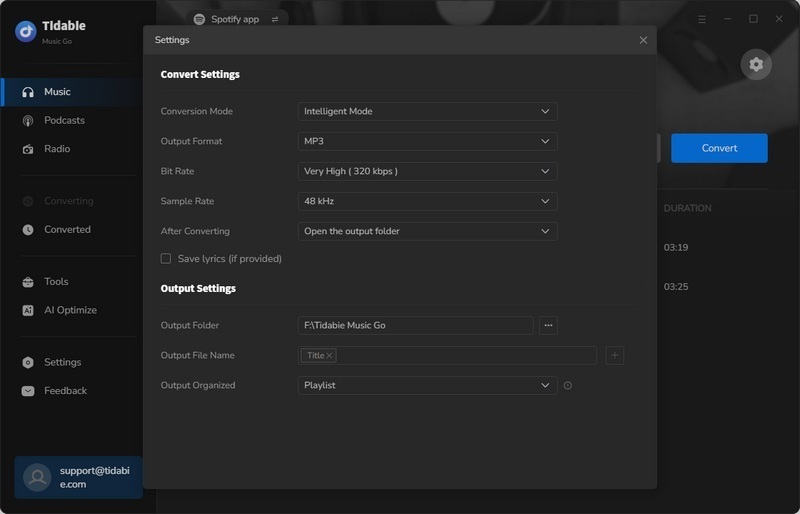
Step 4.Convert Music to Your Local PC
Next, tap on the "Convert" button to start downloading your favorite Spotify music.
![]()
Step 5.Check the Downloaded Music
When the downloading is completed, you can go to the "Converted" module to check the download history. By clicking on the folder icon next to the title, you can go to the local address of the downloaded music files.
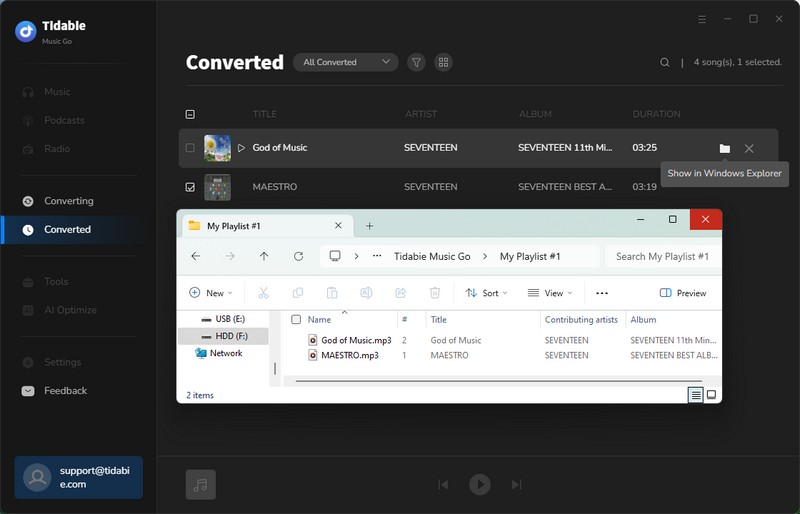
After downloading your favorite Spotify tracks to your PC, you can use the music file to set it as the alarm ringtone on your phone now. Just follow the steps below:
⏰ Set Spotify Music as Alarm Ringtone on Your Android:
Step 1.Transfer the downloaded Spotify songs to your Android phone via a USB cable.
Step 2.Open the Clock app on your Android phone and go to "Alarm".
Step 3.Create a new alarm and tap on the alarm ringtone tab.
Step 4.Select the adding new ringtone option. Locate and choose your preferred Spotify music file.
⏰ Set Spotify Music as Alarm Ringtone on Your iPhone:
Step 1.Sync the downloaded Spotify music files to your iPhone via iTunes.
Step 2.Open the Clock app on your iPhone and tap on "Alarm" at the bottom.
Step 3.Create a new alarm. Tap on the "Sound" tab, and then scroll up to the "SONGS" tab and choose the "Pick a song" option.
Step 4.Select the target Spotify music files.
Step 5.Tap "Back" and save the alarm.
Summary
In this article, we have discussed two ways to set a sleep timer for Spotify. These two methods above are easy to operate. In comparison, the former is quite convenient for setting a sleep timer within the Spotify app. The latter is more flexible to pick up a time range from 1 sec to 24 hours. You can choose one according to your requirements. Additionally, we offer some extra tips about downloading and setting your favorite Spotify songs as the ringtone via Tidabie Music Go. So why wait? Tap on the "Download" button to start your free trial of Tidabie Music Go now!