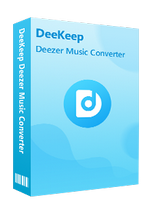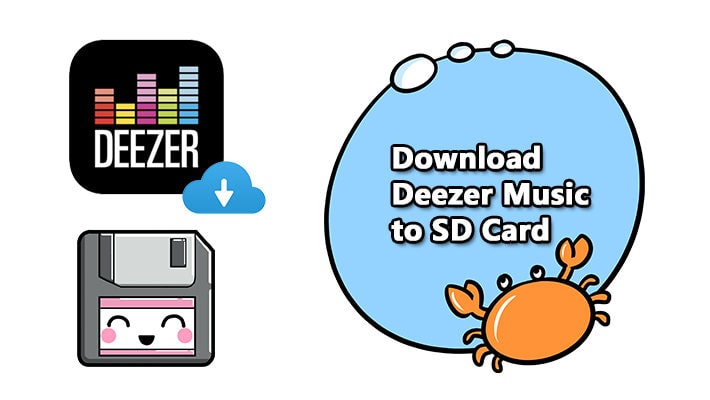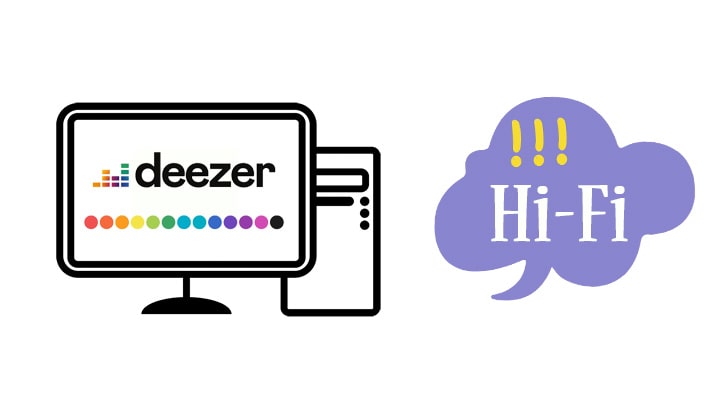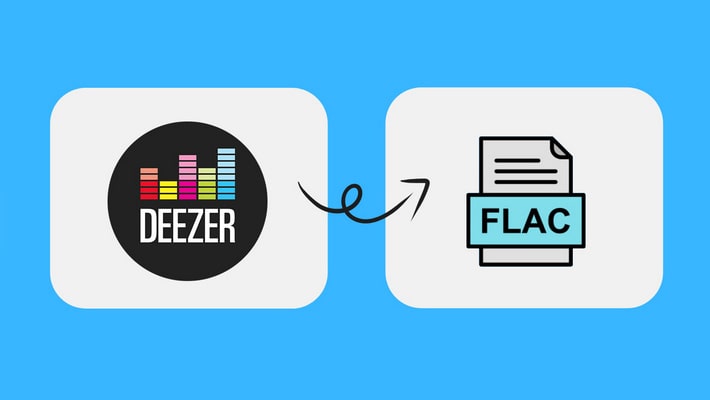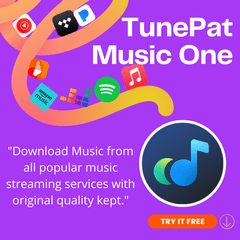5 Ways to Burn Deezer Music to CD - Hi-Fi Playback Forever
To be honest, so far, there is no direct way to make streaming music into a CD. Due to copyright restrictions, Deezer does not support burning music to a CD. Even as an advanced user, you can do nothing except download songs and play them offline through Deezer Music. If you need more control over Deezer Music, then you need the help of professional tools. In this article, we elaborated on how to burn Deezer Music to CD. You can follow our instructions to burn your CD.
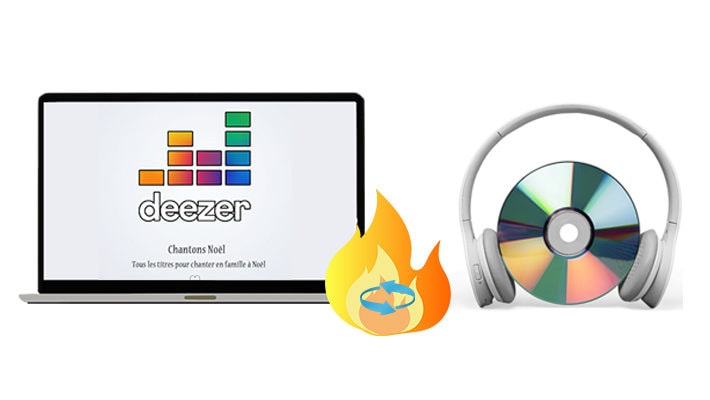
This quick guide shows how to convert and burn the Deezer Music playlist to a CD for permanent preservation.
- 🚴 Difficulty: Easy
- ⏰ Duration: 1 - 5minutes
- ⚒️ Tool Required: DeeKeep Hi-Fi Deezer Music Converter
- 📚 Contents:
Part One. Most Easy Way to Burn Deezer Music to CD
▶ Tool Required to Burn HiFi Deezer Music to A CD
Even a premium user, you only download music during the subscription period and play it through Deezer Music. Due to copyright restrictions, you cannot use Deezer Music for other purposes. However, it is not impossible to burn Deezer Music to CD. We just need to use some professional tools to remove the restrictions on Deezer Music content. First, remove the encrypted format of Deezer Music, download and convert the song into a common format. Afterward, you can get a solution to burn Deezer Music to CD.
There are few professional software that can transform Deezer Music. Among these few software, DeeKeep Deezer Music Converter is undoubtedly the best option. DeeKeep is an industry-leading software development company. It offers the simplest and most effective solution to handle Deezer Music songs, albums, playlists, and podcasts. With the assistance of DeeKeep, you can remove the protection of Deezer Music, and enjoy the free playback via any device or media player conveniently.
▶ Steps to Burn HiFi Deezer Music to A CD
Let’s get straight to the topic and now follow the detailed instructions to burn HiFi Deezer Music to a CD.
Step 1. Start DeeKeep Deezer Music Converter
DeeKeep Deezer Music Converter supports to be installed on Windows PC and Mac. Download the right version then start this clean program. Running DeeKeep will not start the Deezer Music app. Because you don't need to install Deezer Music to download music by using DeeKeep. Then log in to your Deezer account.
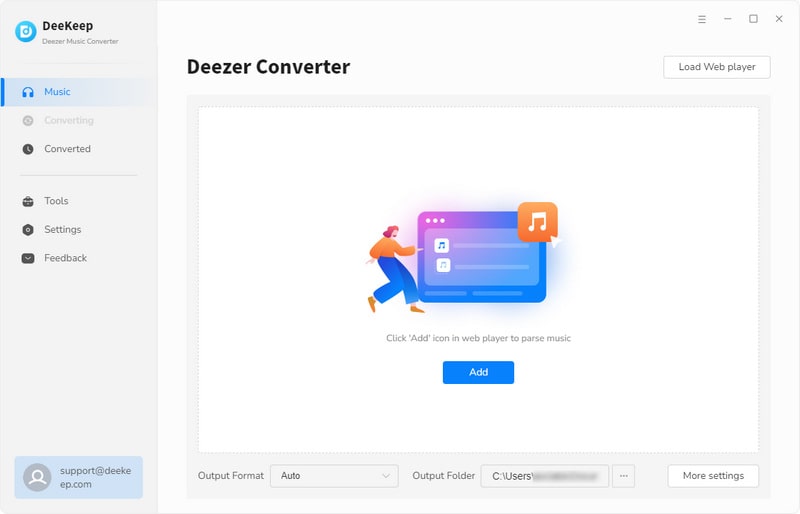
Step 2. Select Output Parameters
Next, in the lower left of DeeKeep, click the "Settings"⚙️ button. In the setting panel, you are allowed to adjust output format, bit rate, sample rate, output folder, output file name, and output organized manner as you like.
- ✿ Output Format: Auto/MP3/AAC/FLAC/WAV/AIFF/ALAC
- ✿ Bit Rate: 128kbps/192kbps/256kbps/320kbps
- ✿ Sample Rate: 44.1kHz, 48kHz, 96kHz, 192 kHz
- ✿ Output Folder: Set a preferred saving path.
- ✿ Output File Name: Save songs with track number, title, artist, album, playlist index, year.
- ✿ Output Organized: Organize songs according to artist or album.

Step 3. Choose Songs from Deezer
Open a music album. Navigate to the lower right, click the "Click to add" button. Then you can choose songs you need to convert. Click "Add" to add them to download list.
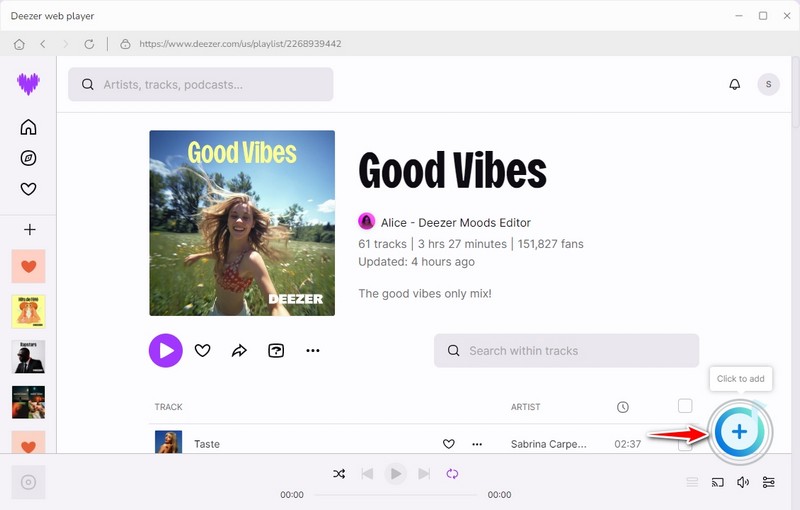
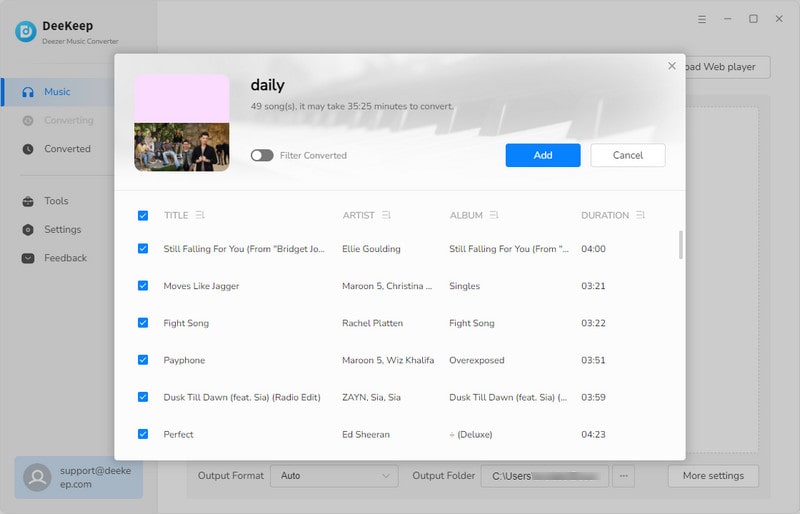
Step 4. Start Batch Downloading Songs from Deezer
In this step, click "Convert" to initiate the conversion process immediately. DeeKeep will download songs at 10X faster speed.
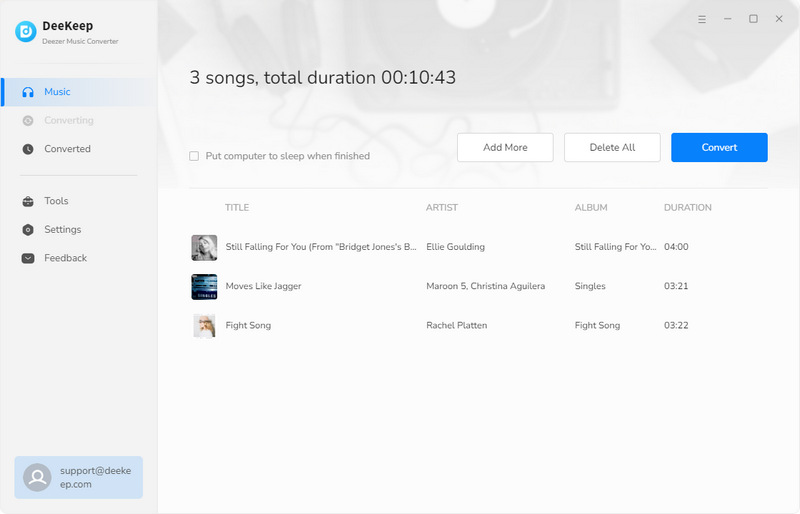
Step 5. Check the Downloaded Deezer Music
After the conversion, DeeKeep has removed the restrictions placed on Deezer music. Songs from Deezer are saved as local files for real. Go to "Converted" section then click folder icon behind any song to locate the output folder. Then we are going to burn these downloaded Deezer playlists to a CD.
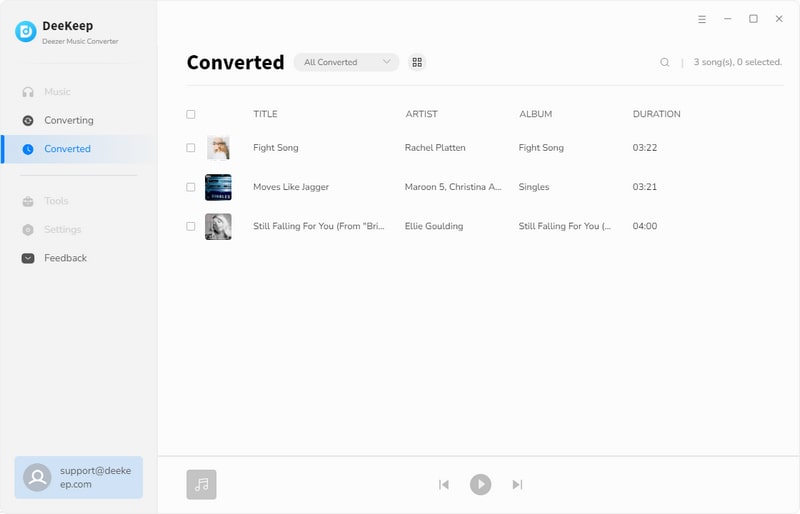
Step 6. Burn CD via DeeKeep
DeeKeep provides a useful tool for users to burn cds easily(Windows only). Go to the Tools module and choose Burn CD. In this inferface, you just import the songs by clicking the "+ Add" button. Insert a blank disc into your CD or DVD burner. And then you can alter the settings in the right side. Once the setting is finished, click the "Burn" button to start burning.
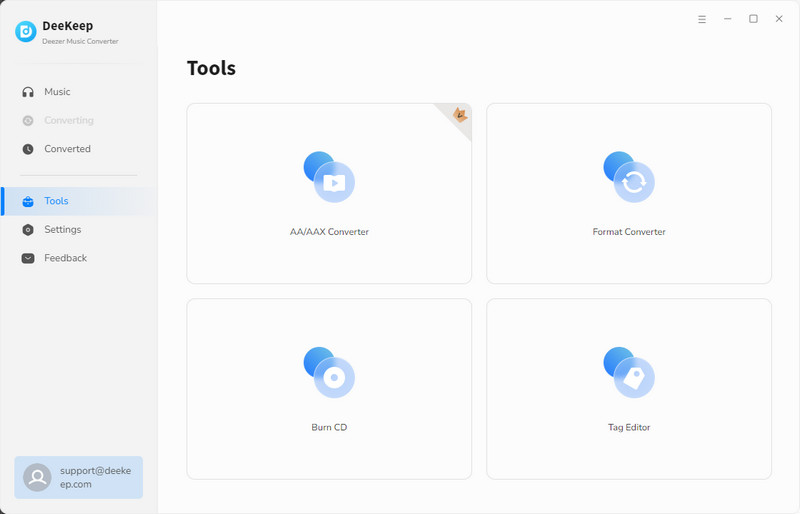
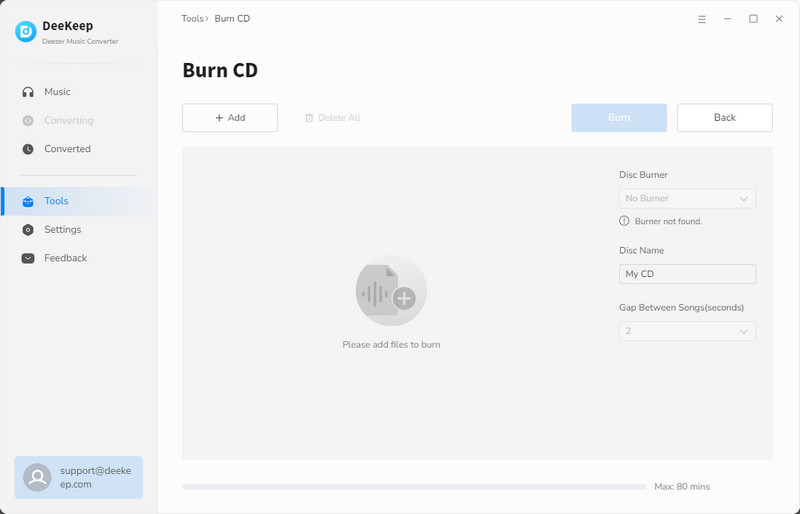
Part Two. 5 Other Ways to Burn Deezer Music to A CD
Now we are ready to burn CDs from Deezer with the decrypted Deezer Music files at hand. 5 ways will be presented to guide you on how to burn Deezer Music to CDs. You can check all methods and choose the one you prefer.
Method 1. Burn Deezer Music to A CD via Windows Media Player
Windows Media Player is a built-in media managing software of Microsoft. All users can easily get access to this tool on a Windows PC. Therefore, we deliberately put this method in the first place.
Step 1. Firstly, open Windows Media Player. If you can not find it, go to the search box on the left bottom of the desktop. Then enter Windows Media Player. Then you will locate this tool. Start it.
Step 2. Go to "Music - Album". Then open the music folder where the downloaded Deezer music stores. Drag and drop it to Windows Media Player.
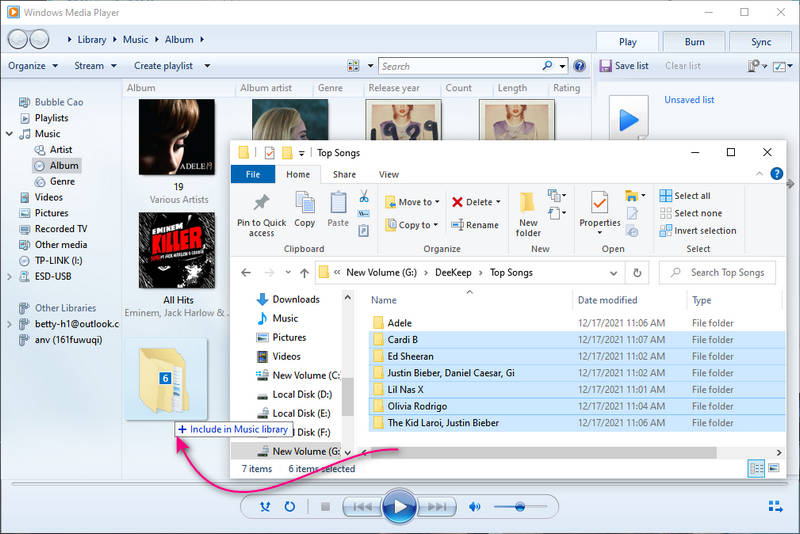
Step 3. Insert a blank CD into the disc drive of your computer. Then go to the right side, click the "Burn" button on the top right. Drag and drop songs you need to the "burn list" on the right side.
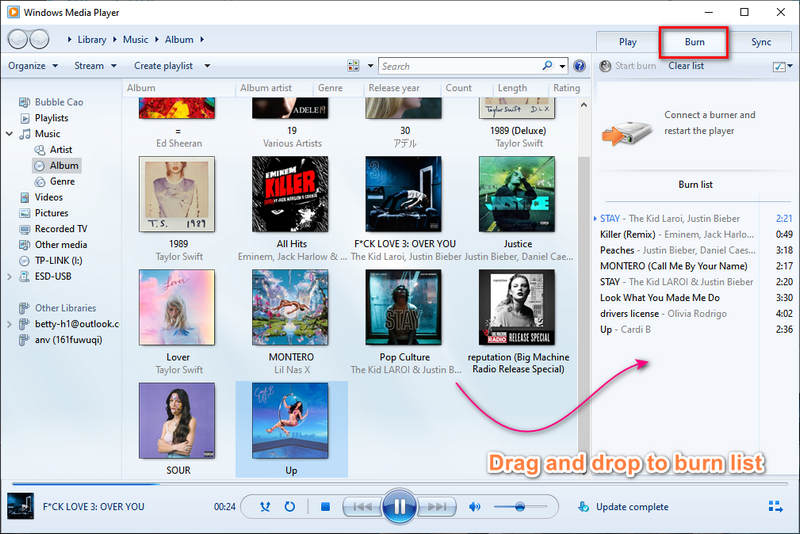
Step 4. Click the "burn menu"![]() in the upper right corner of the "Burn" panel. On the pull-down list, choose the type of disc to burn via the drop-down menu. Or you can tap the "More burn option" to adjust the output parameters. After that, press the Start Burn button to start burning Deezer music to a CD.
in the upper right corner of the "Burn" panel. On the pull-down list, choose the type of disc to burn via the drop-down menu. Or you can tap the "More burn option" to adjust the output parameters. After that, press the Start Burn button to start burning Deezer music to a CD.
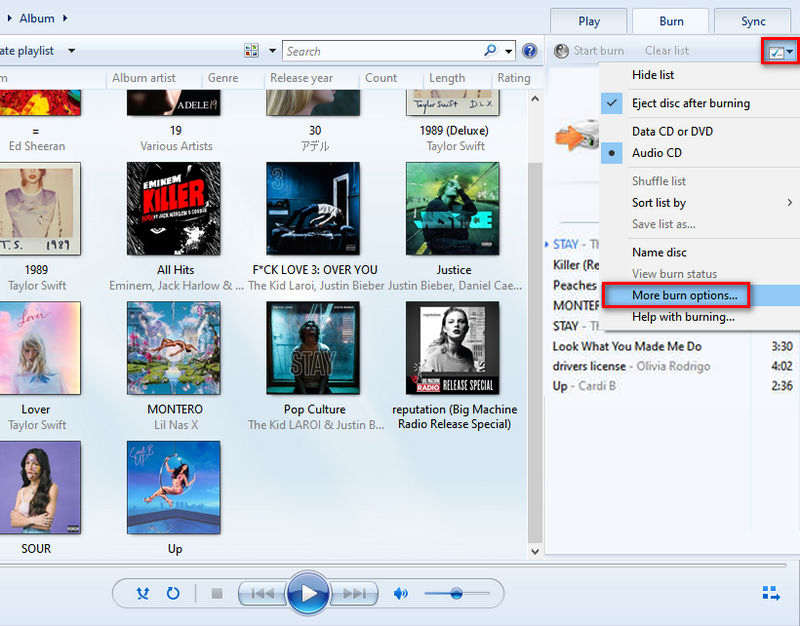
Method 2. Burn Deezer Music to A CD via iTunes
iTunes is also a relatively common software. Both Windows and Mac users can download and use it for free. So using iTunes to burn Deezer music to a CD is also an acceptable option.
Step 1. Start iTunes on your computer. In the top left of iTunes, go to "File > Add File to Library/Add Folder to Library". Locate the downloaded Deezer music and upload them to iTunes.
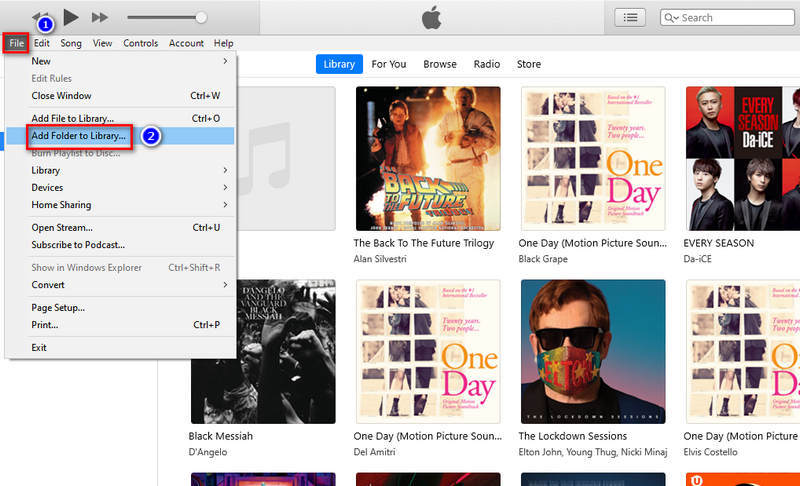
Step 2. Create a new playlist. Then go to Albums to add the Deezer songs you need to the newly generated playlist.
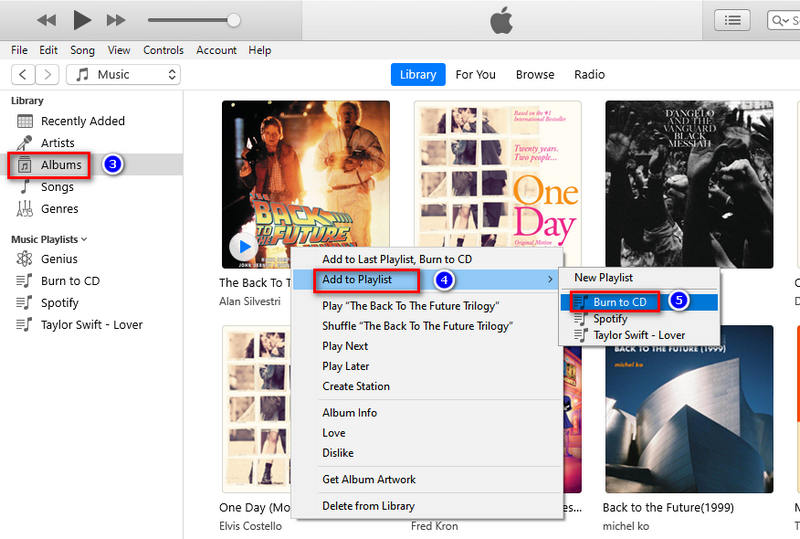
Step 3. Insert the blank physical CD into the CD-ROM of your computer.
Step 4. Then go to the top left, choose "File > Burn Playlist to Disc".
Step 5. In the pop-up window, you can adjust output parameters. Once set up, click Burn to launch the burning process. After a while, you will get a customized CD.
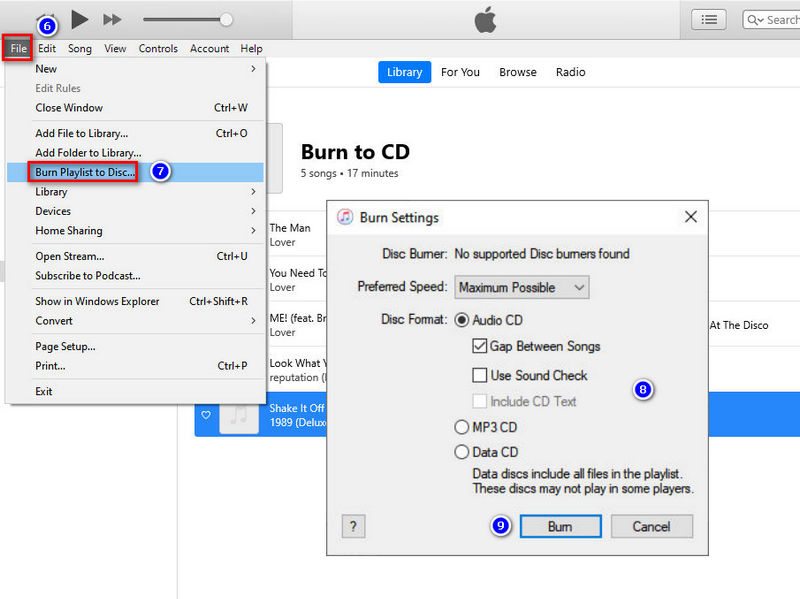
Method 3. Burn Deezer Music to A CD via VLC Player
VLC Media Player is a free open-source and cross-platform media player that plays a wide range of audio, image, and video files. It can play multimedia files directly from extractable devices or the PC. For music enthusiasts, this software must be familiar. It doesn't matter if you are not familiar with it, we only need a few simple steps to use this software to burn Deezer Music to a CD.
Step 1. Start VLC player on computer. Go to "Media" > "Convert/Save".

Step 2. In the pop-up window, click "Disc". Tick off "Audio CD". Then hit on "Browse" button to locate the folder where the downloaded Deezer music stores. Because we need to cite files and burn them to a CD. Then click "Convert/Save".
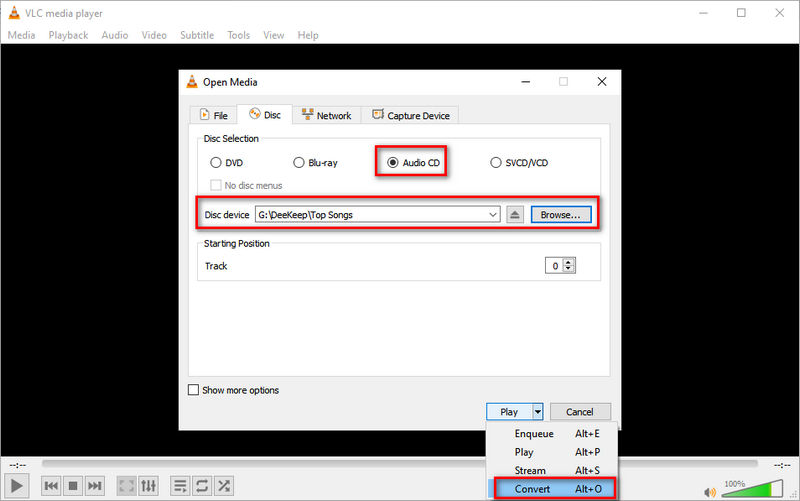
Step 3. From the next page, click the "tool icon"![]() to adjust more output parameters.
to adjust more output parameters.
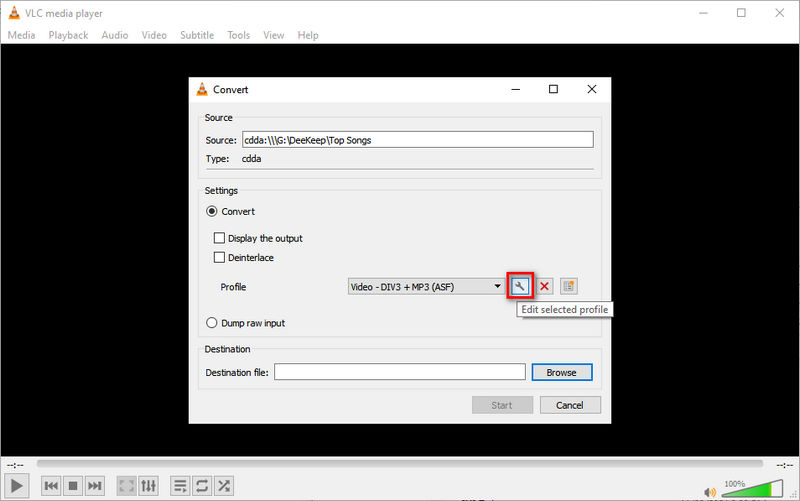
Step 4. Once all settings have been adjusted based on your need, click "Save" to apple all changes. Then you can insert the blank CD on your computer and click "Start" to burn the selected Deezer music tracks to your CD.
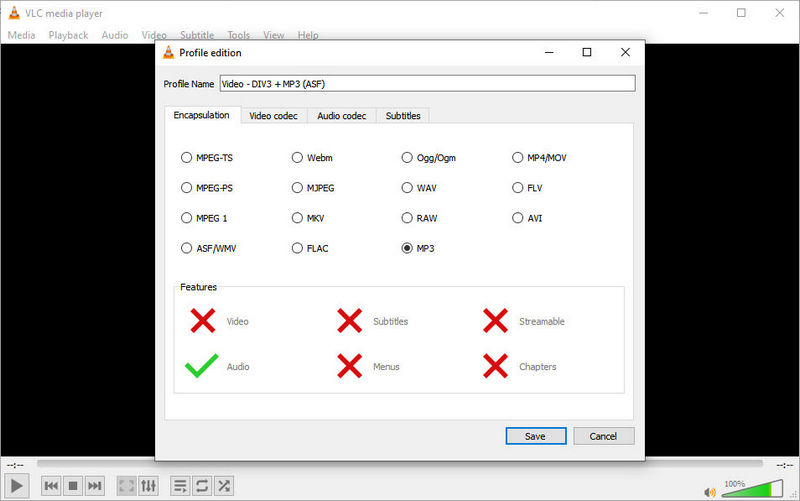
Method 4. Burn Deezer Music to A CD via AnyBurn
Step 1. First of all, download and install AnyBurn on your Windows computer. Then run this program.
Step 2. On the main screen, you will find an option "Burn Audio CD from mp3/flac/ape...", click on it.
Step 3. Next, click the "Add" button to import the downloaded Deezer music from the computer.
Step 4. After that, Deezer music will be uploaded to AnyBurn. When all tracks are uploaded, just click "Next".
Step 5. Now, choose the burning drive from a drive list and adjust burning output parameters based on your needs.
Step 6. Finally, just insert a rewritable or blank CD into your computer disc drive. Then press "Burn Now" to start burning Deezer music to a CD.
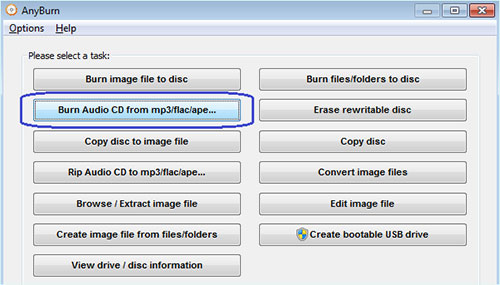
Method 5. Make a CD from Deezer with Burn
This method is only available for Mac users. Because Burn is an app that needs to be installed and run on macOS. If you are a Windows user, you can check the methods above.
Step 1. First of all, you need to insert a blank CD to the DVD-RW drive on a macOS computer.
Step 2. Now you need to install the Burn app on your Mac. Launch it after the installation.
Step 3. From the main screen of Burn, go to "Audio" and click the "+" button to import the downloaded Deezer music from the local folder.
Step 4. After all of the music tracks are uploaded, tap "Select". Then a drop-down menu list appears. In this list, choose the type of your CD.
Step 5. Lastly, simply click "Burn" on the bottom right corner to burn Deezer music to a CD.
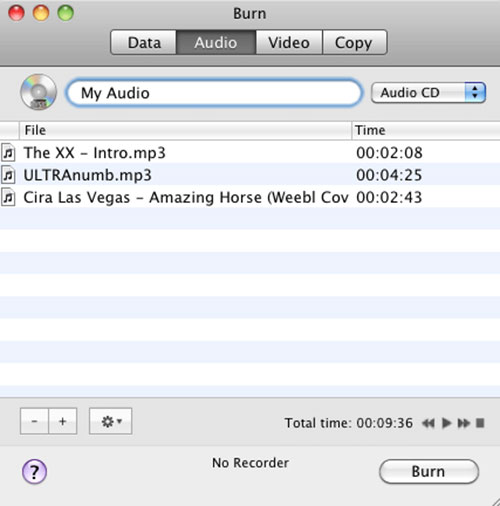
Summary
That's all for how to burn Deezer Music tracks, albums, playlists, podcasts to a CD. In this tutorial, you should know the key to the success of burning Deezer music to a CD is to remove the protection placed on Deezer Music. DeeKeep is designed to download and convert songs, albums, playlists, and podcasts from Deezer locally in common formats. With DeeKeep Deezer Music Converter, it will be simple to burn Deezer Music tracks to your CDs for listening in a car or a CD player. Just download and start a free trial.