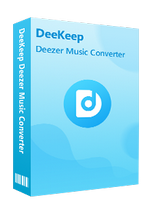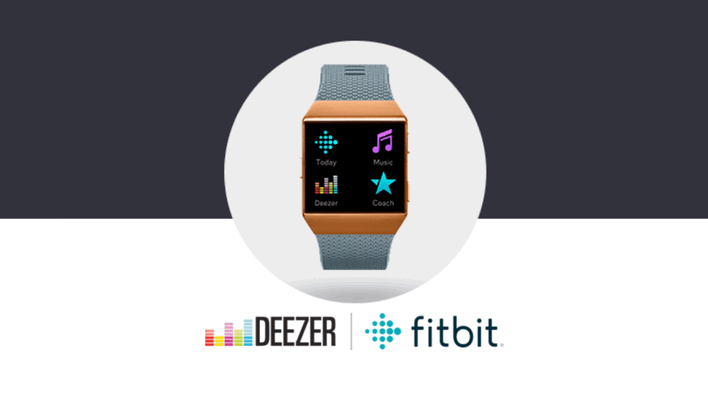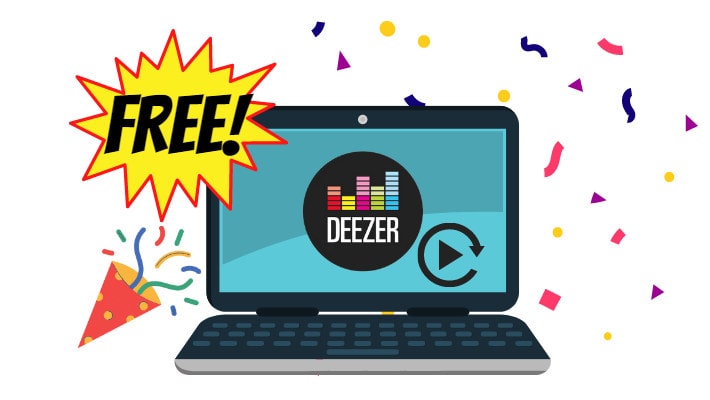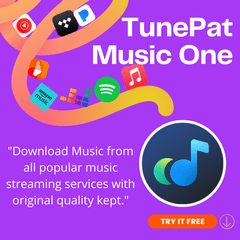How to Download Deezer Music to Sony Walkman
As a music lover, who does not want a walkman? And Sony is generally a very good choice. Although some of them already support connecting to Wifi, currently, Sony Walkman does not support installing the Deezer app. So how can we listen to Deezer music with Sony Walkman? The common answer is to transfer music to this player. But how to do it?
In this article, we will present the ways to download Deezer music to Sony Walkman with concrete steps of downloading Deezer music to a computer and transferring them to the music player. If you are finding the method, take a few minutes to read the passage carefully. And if you think it is helpful, share it with your friends.

Part 1. Download Deezer Music to Local Computer
As we all know, Deezer does allow its premium users to download music for offline listening, but not allow them to access the downloads on their devices, and only allows them to play the downloaded songs within the Deezer app. It restricts most of our actions. And one of these is transferring the downloaded Deezer music to other devices like music players such as Sony Walkman. So how do you unlock these restrictions? We'll suggest you use DeeKeep Deezer Music Converter to download the music to your computer first.
What's DeeKeep? DeeKeep Deezer Music Converter is a very powerful and efficient audio converter for Deezer music. With this tool, you can download Deezer music to your local computer easily, and convert the music to different formats with different audio parameters. It is available in both Windows and macOS.
Step 1.Open DeeKeep on Computer
For this step, download DeeKeep Deezer Music Converter on your personal computer. After successful installation, launch it. On the screen, you can see a button "Load Web Player", click it to enter the program. Then you are required to log in to Deezer. And please use a premium account to log in.
Since DeeKeep works via the built-in Deezer web player, it's official, and you don't have to worry about that.
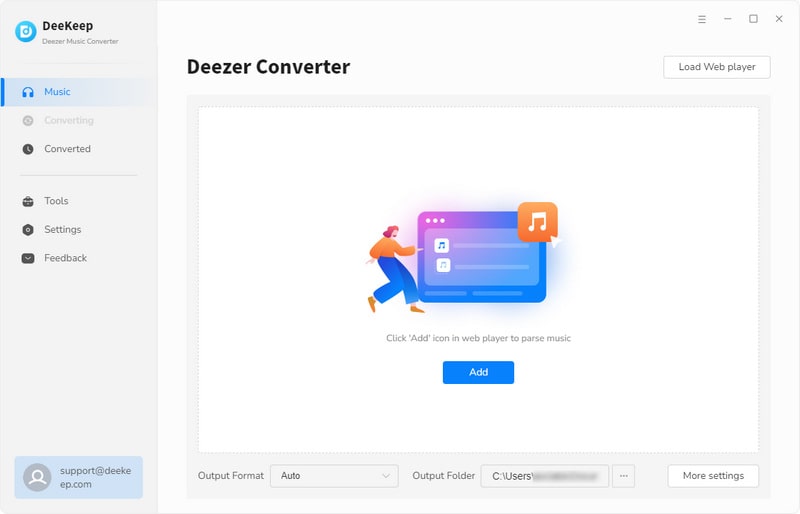
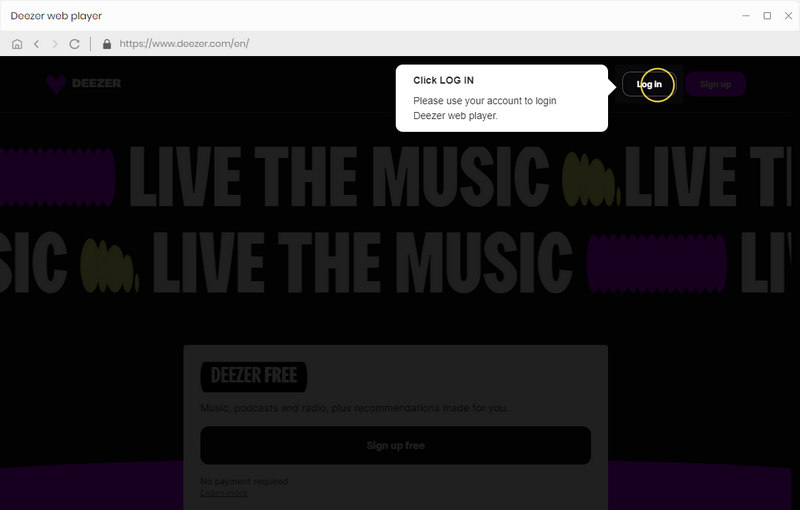
Step 2.Change Output Settings
As a powerful converter, DeeKeep makes itself a lot of adjustable settings for its users. Click the "Settings"![]() button to open a popup. And change the Output Format, Bit Rate, and Sample Rate, designate an Output Folder, and set the Output File Name and Output Organized. The concrete options are as follows.
button to open a popup. And change the Output Format, Bit Rate, and Sample Rate, designate an Output Folder, and set the Output File Name and Output Organized. The concrete options are as follows.
As Sony Walkman supports MP3 (44.1kHz and 48 kHz), FLAC, WAV, AAC (44.1kHz and 48 kHz), AIFF, and more, we would like to suggest you set the output format based on these formats.

Step 3.Convert the Selected Deezer Music
After all your preference settings are done, find the music you want to download and convert. Click on the "Add to list" ![]() button to open a popup. Pick the tracks you like. If you have used DeeKeep before, you can click "Hide Converted" to avoid downloading the tracks that have been downloaded already. After picking, click the button "Convert Now" to start the conversion right away. And wait for the conversion to be completed.
button to open a popup. Pick the tracks you like. If you have used DeeKeep before, you can click "Hide Converted" to avoid downloading the tracks that have been downloaded already. After picking, click the button "Convert Now" to start the conversion right away. And wait for the conversion to be completed.
If you want to download more tracks at once, click "Save to list" after picking, find another song, playlist, album, or podcast to download. Then click the icon "task list" ![]() to then click "Convert" to begin the conversion.
to then click "Convert" to begin the conversion.
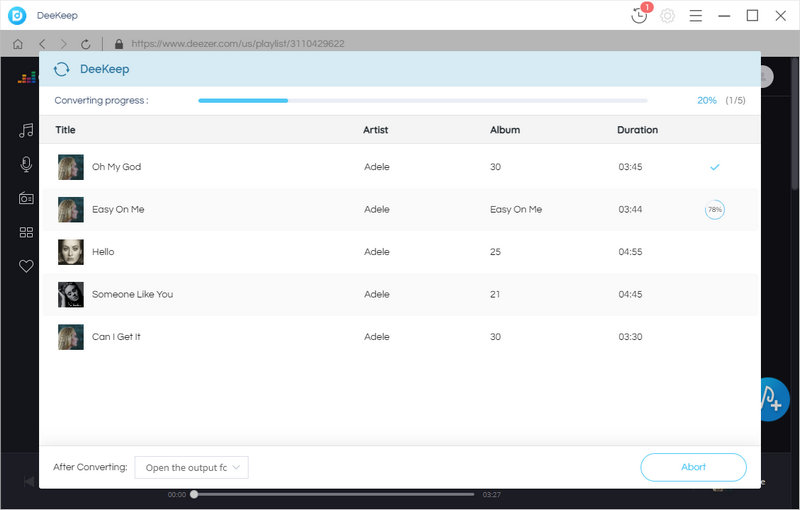
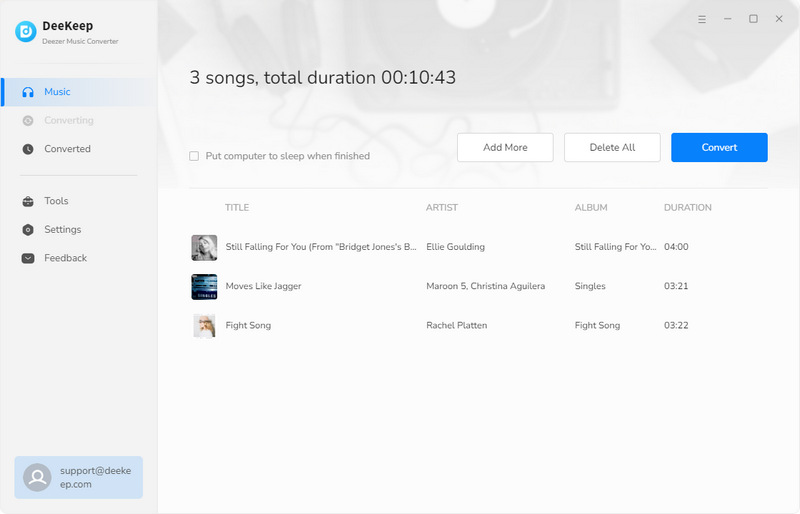
Step 4.Check Deezer Music Files on Local
The window of the designated output folder will pop up as soon as the conversion has proceeded successfully. And all of them are common files on your local computer. Right-click a file to check its property, and you'll find each of them is output based on your settings.
Or you can click the "History" ![]() icon on DeeKeep to click the folder
icon on DeeKeep to click the folder![]() icon to check their properties one by one.
icon to check their properties one by one.
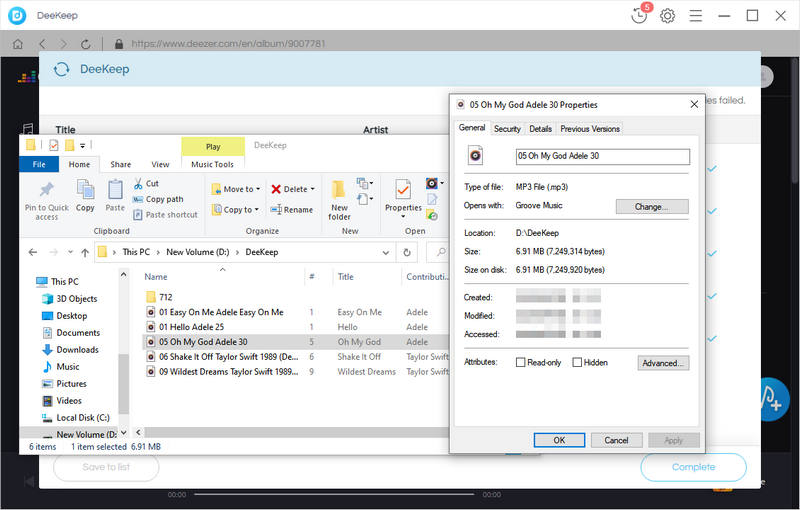
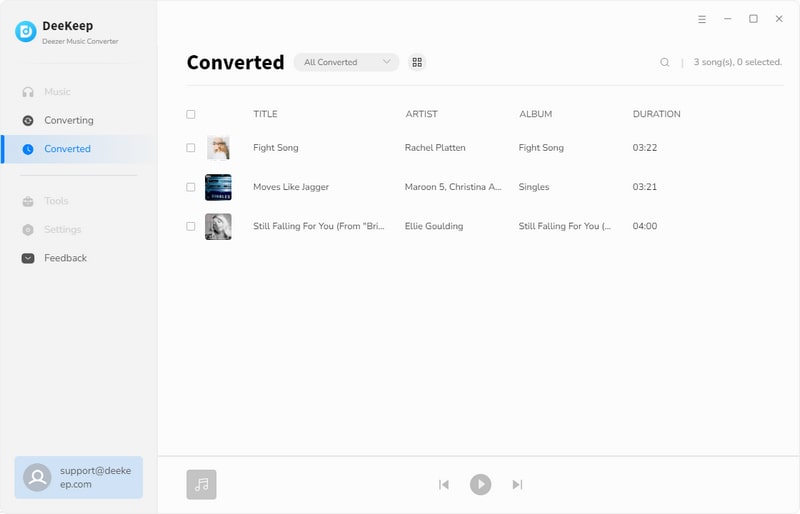
Part 2. Transfer Deezer Music to Sony Walkman
Having successfully downloaded Deezer music to your local computer with the steps above done, it is time to transfer the music files to your Sony Walkman. As Windows is different from Mac, we'll introduce them part by part.
Part 2.1 Transfer Deezer Music to Sony Walkman on Windows
Since Windows is the most common and popular operating system, there are three methods you can choose to transfer on a Windows computer.
Part 2.1.1 Transfer via Windows Explorer
This is the easiest way of transferring Deezer music files to Sony Walkman. And you just need three steps to finish the transfer.
Step 1. Connect your Sony Walkman to your computer with a Type-C data cable. And choose the option "File Transfer" on your Sony Walkman.
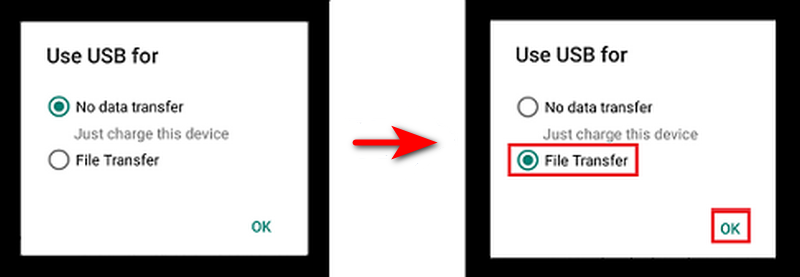
Step 2. Open "File Explorer" and navigate to your Sony player under the "This PC" list on your Windows. And click the Sony icon to open the folder containing songs.
Step 3. Drag and drop the downloaded Deezer music files to your Sony player, and you can find them on the device.
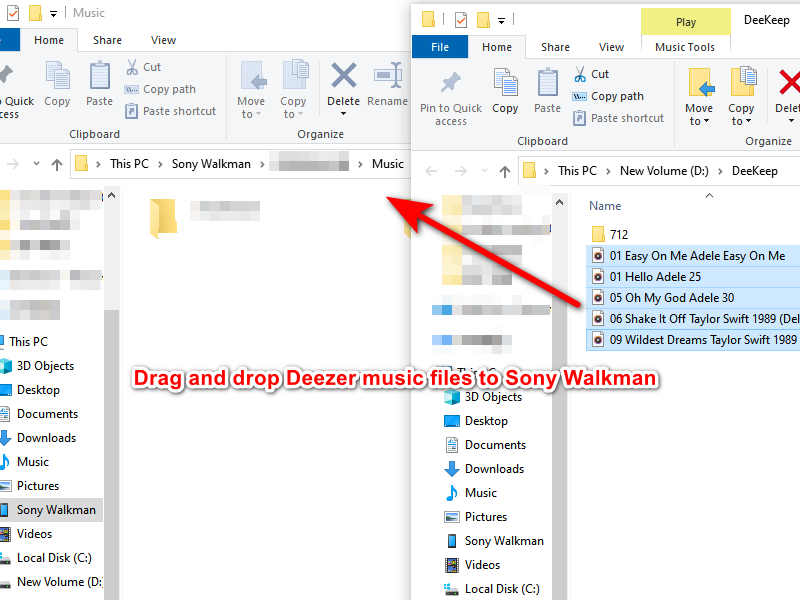
Part 2.1.2 Transfer via Windows Media Player
Step 1. Connect your Walkman to your PC with a data cable, and open Windows Media Player on your computer.
Step 2. Under "Library" click the "Music" tab, and drag and drop the downloaded Deezer music files there.
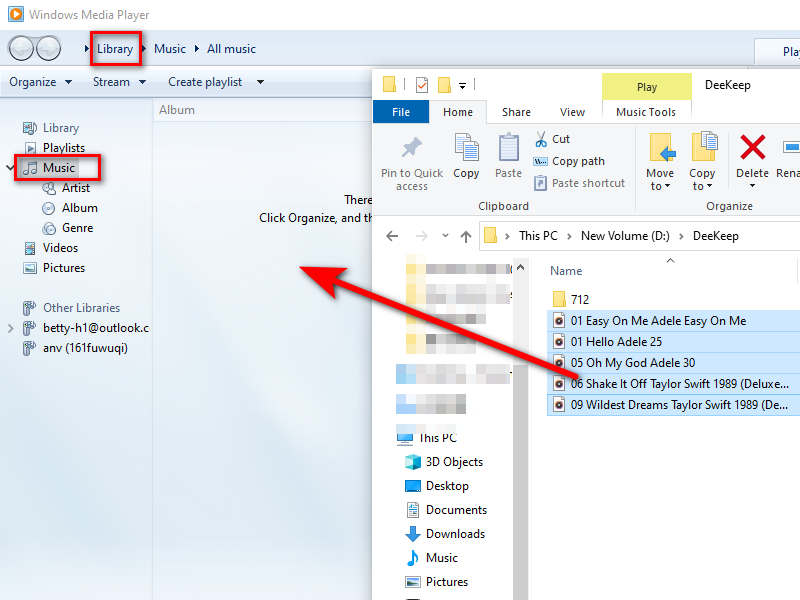
Step 3. Under the "Sync" tab, select the songs or albums you want to transfer and drag them to the "Sync list" area under your device. Then click "Start Sync" to begin transferring.

Part 2.1.3 Transfer via Music Center for PC
The app Music Center for PC is published by Sony for music or other content transferring use. Currently, it only has a Windows version.
Step 1. Install Music Center for PC on your computer.
Step 2. Connect your Sony Walkman to your pc, and choose "File Transfer" on your Sony Walkman.
Step 3. Launch Music Center for PC, click the "Menu" button on the top left corner, and choose "Tools" - "Settings" - "Device Transfer". Under this tab, select the conversion bit rate, then pick the second choice "Auto assign transfer: The file will be always..." and click "OK". Then drag and drop the Deezer music files to import them to the software.
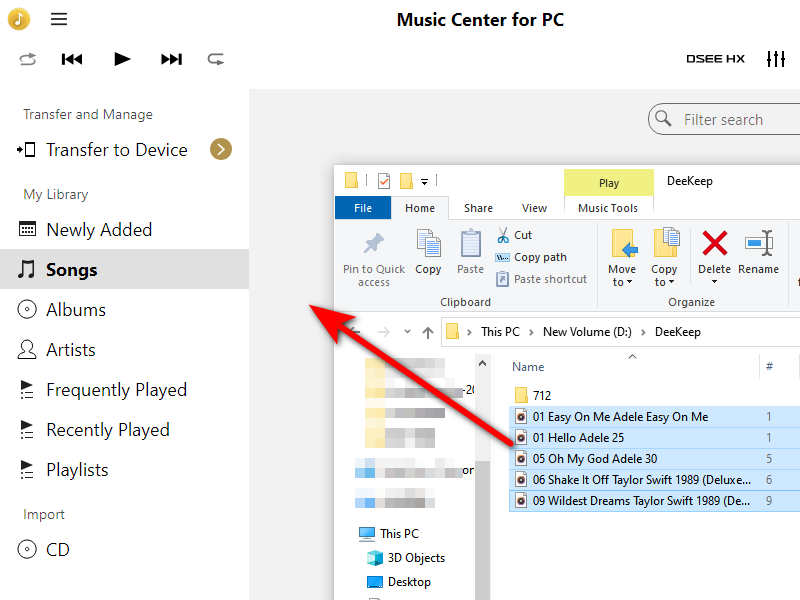
Step 4. Click to choose the tracks you want to transfer. Or press "Ctrl" and click more tracks. Then click the "Transfer to Device" tab on the left column, and click the yellow arrow to start transferring. Finally, you can find the tracks on your Sony Walkman.

Part 2.2 Transfer Deezer Music to Sony Walkman on Mac
Compared to Windows, the Mac provides fewer choices for transferring Deezer music files to Sony Walkman. But the below two methods are enough for transferring.
Part 2.2.1 Transfer via Mac Finder
Step 1. Connect your Sony Walkman to your Mac computer.
Step 2. Open Finder on your Mac and select the icon of your Sony Walkman in the sidebar.
Step 3. Open the "Music" folder of your Sony player on your Mac, and drag and drop the music that you're going to transfer there from Finder.
Step 4. After the transfer is completed, remove the player safely from your Mac, then you can find the contents on the Sony player.
Part 2.2.2 Transfer via Content Transfer
The Content Transfer app is also published by Sony for Mac users to transfer music or other content to Walkman.
Step 1. Install the app "Content Transfer" on your Mac and launch it.
Step 2. Connect your Sony Walkman to your Mac with a data cable, choose "File Transfer" on your Sony Walkman, and open the "Music" folder of the player on your Mac.
Step 3. Open Finder or iTunes (if you have imported the Deezer music files there) where you stored the downloaded Deezer music files on your computer, select the Deezer tracks, and drag and drop them to Content Transfer.
Step 4. After importing them to Content Transfer successfully, wait for the process to finish. Then you can find them on your Sony Walkman.
Summary
Above are the concrete steps for downloading Deezer music to your Sony Walkman. You can easily find that you generally just need to do two things, one is to download DRM-free Deezer music to your computer with DeeKeep Deezer Music Converter, and the other is to transfer the music files to your Sony Walkman. Different people tend to have different types. But DeeKeep Deezer Music Converter is absolutely the common type! Get the software to download Deezer music to your Walkman right away!