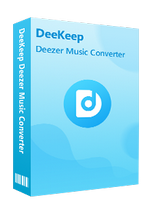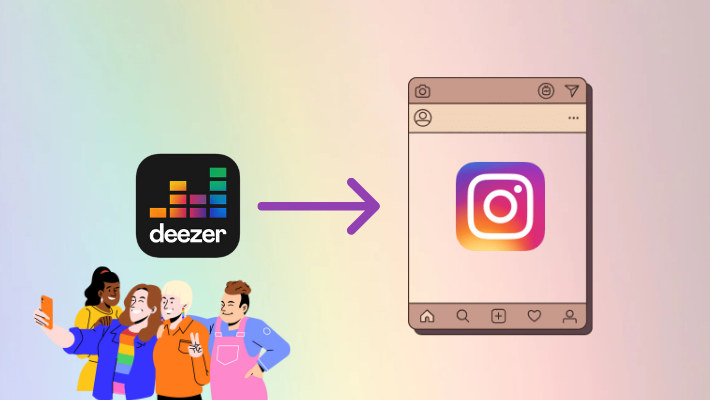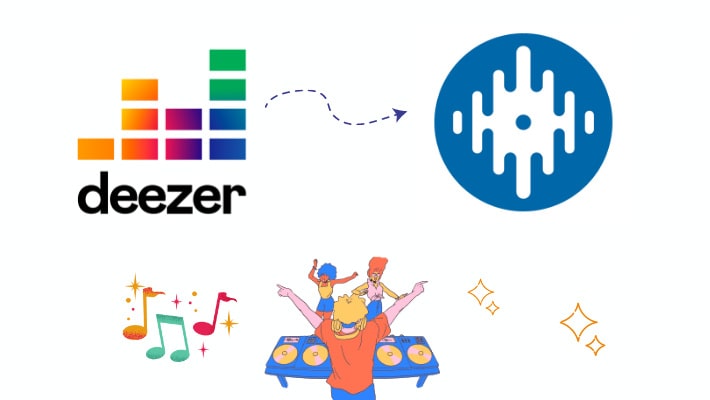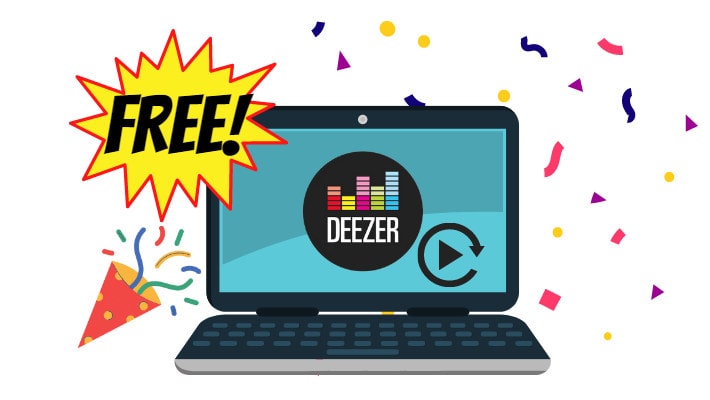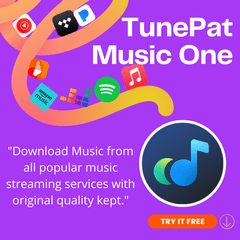The Best Way to Add Deezer Music to PowerPoint Slides
PowerPoint slides are a common presentation in our daily work and life. You may use it to show your customers your products and ideas, to show the important moments with your lover at your wedding, or to present your audience with the scenery you have seen, etc. We use PowerPoint so much in our life.
But our audience wants not only eye fun but also ear enjoyment. A presentation both visual and auditory is more attractive than that only with slides. So in this article, we will show you whether you can add music to your PowerPoint slides directly and how to add Deezer music to your PowerPoint. If the questions still exist in your mind, take a few minutes to read the article.

Part 1. Why Deezer Music Cannot be Directly Added to PowerPoint
👉 1. When you open any one of your PowerPoint files, you will see that you cannot find Deezer within the software. It is one of the reasons why you cannot add Deezer music to your PowerPoint directly. There is no cooperation between Deezer and Microsoft at PowerPoint.
👉 2. If you have used Deezer before, you will find that even if you are a paid user and have used the download feature to save your favorite songs, you cannot find the music files on your local computer. It is the other reason. The download feature nowadays is only for offline listening. The time of downloading music to a local folder has long gone.
Instead, your downloads are only allowed to be stored within the Deezer app itself, you cannot own the files or access them, and you can only play the music with the Deezer app. But that's why we write the article. We want to solve these problems. Just read the following parts
Part 2. How to Download Deezer Music for Proper Use
In this part, we will show you steps about downloading Deezer music to common files to your local computer for fair purposes like adding it to PowerPoint. To make it true, you are required to use DeeKeep Deezer Music Converter. It is a safe and professional tool for downloading Deezer music to common files and converting them to different formats with different audio qualities.
Step 1.Launch DeeKeep on Computer
Click the blue button above to download the correct version to your computer. Install and launch the program. Hit on the button "Load Web Player" to enter the program. And log in to Deezer with your premium account.
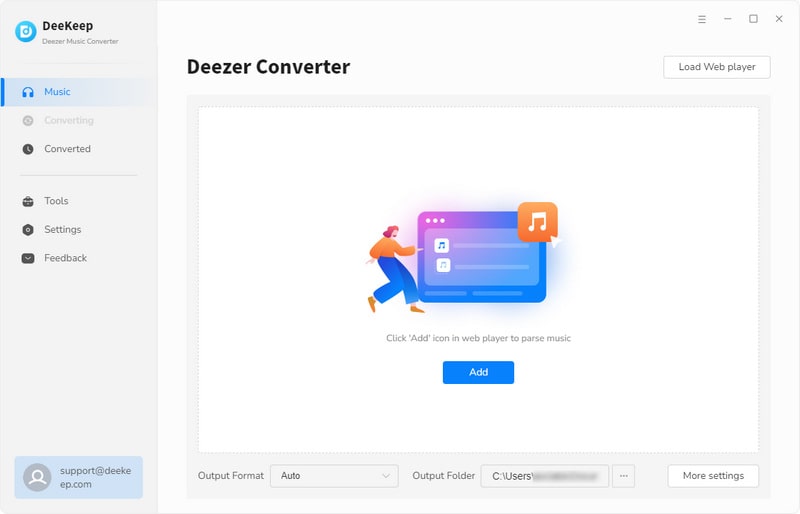
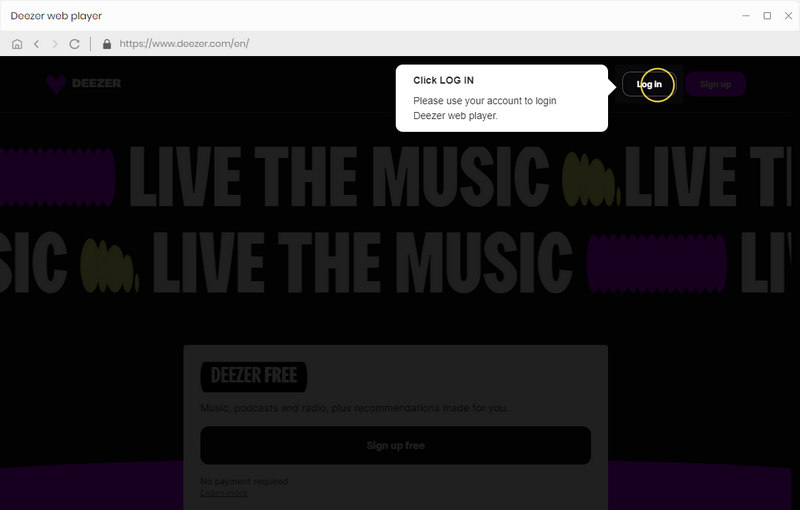
Step 2.Make Output Settings
After successful login, do not hurry to download songs. Instead, hit on the "Settings"![]() icon to open a popup. On the window, select the Output Format, Bit Rate, and Sample Rate, choose the Output Folder, and edit the Output File Name and Output Organized. Close the window to apply all the settings to the tracks you are going to download.
icon to open a popup. On the window, select the Output Format, Bit Rate, and Sample Rate, choose the Output Folder, and edit the Output File Name and Output Organized. Close the window to apply all the settings to the tracks you are going to download.

Step 3.Choose Deezer Track
Navigate to the tracks, playlist, album, or podcast you want to download. Click the blue icon "Add to list" ![]() on the right side of the page. The popup will list all the available songs. They are all selected by default. You can undo it and just choose the tracks you want. And click "Convert Now" to convert them immediately. Or click "Save to list" and open other playlists or albums to choose more. Then click the "task list"
on the right side of the page. The popup will list all the available songs. They are all selected by default. You can undo it and just choose the tracks you want. And click "Convert Now" to convert them immediately. Or click "Save to list" and open other playlists or albums to choose more. Then click the "task list" ![]() to then click "Convert" to download all the selected at once.
to then click "Convert" to download all the selected at once.
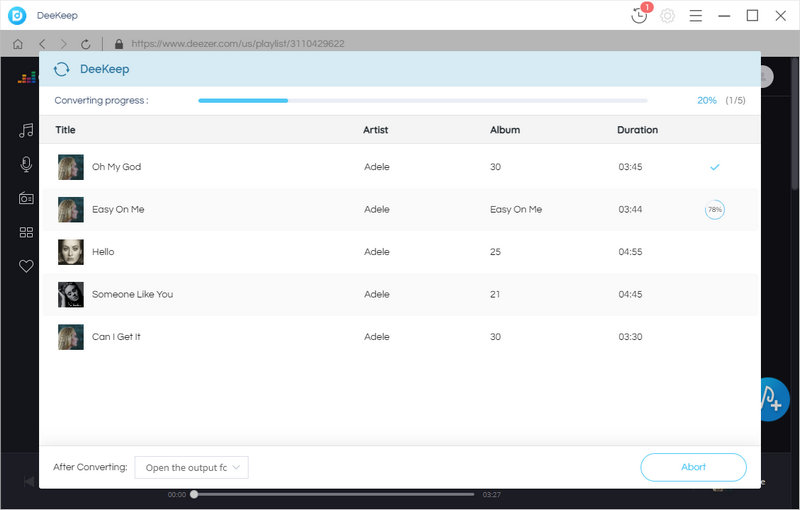
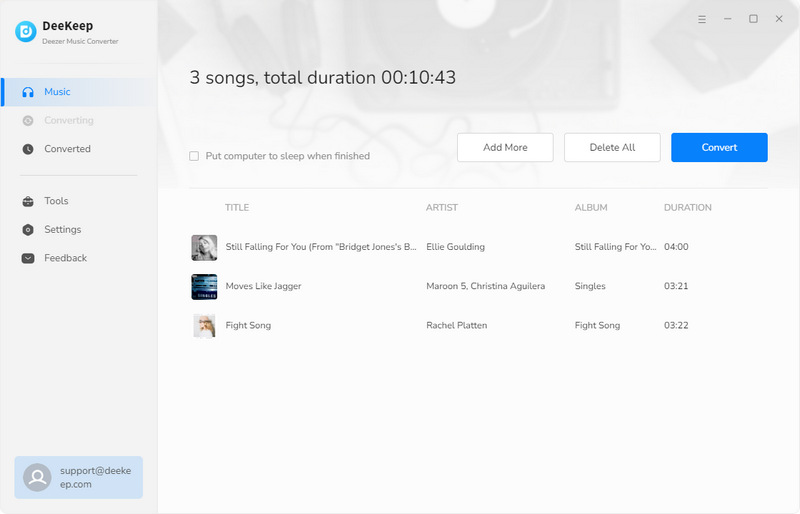
Step 4.View Downloaded Music Files on the Local
After the conversion progress is 100%, click the "History" ![]() icon to check your download history. Click the play
icon to check your download history. Click the play ![]() icon to play the song on DeeKeep, or click the folder
icon to play the song on DeeKeep, or click the folder![]() icon to check the file. You can also open the output folder to view all the downloaded songs on your local computer. As all the downloaded music has become common audio files, you can store them on your device permanently or transfer them to other devices like Walkman.
icon to check the file. You can also open the output folder to view all the downloaded songs on your local computer. As all the downloaded music has become common audio files, you can store them on your device permanently or transfer them to other devices like Walkman.
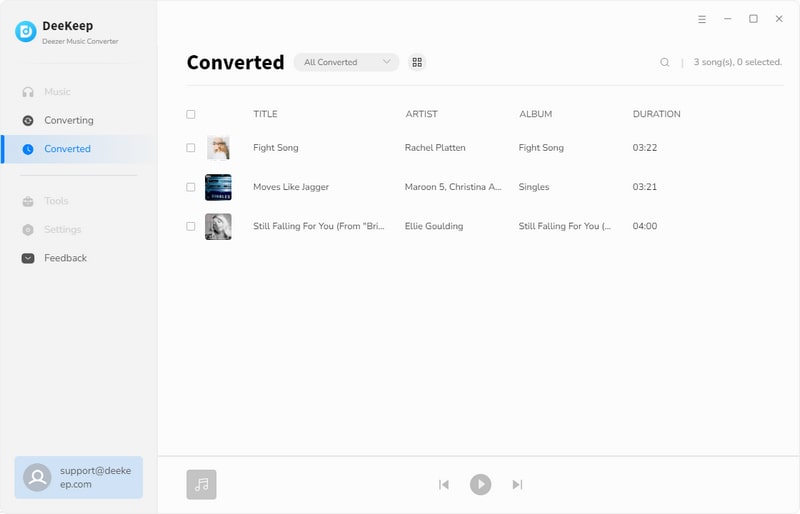
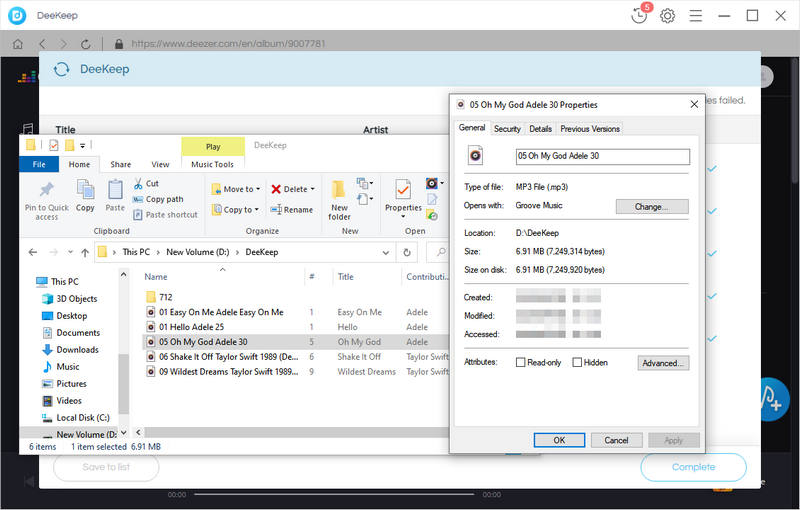
Part 3. How to Add Deezer Music to PowerPoint Slides
Having downloaded Deezer music to your local folder, you can add your favorite songs to your PowerPoint. If you don't know how to operate it, please follow the steps below.
Step 1. Open your PowerPoint file, in the menu bar click INSERT, move to the Media part, select Audio, and choose Audio on My PC.
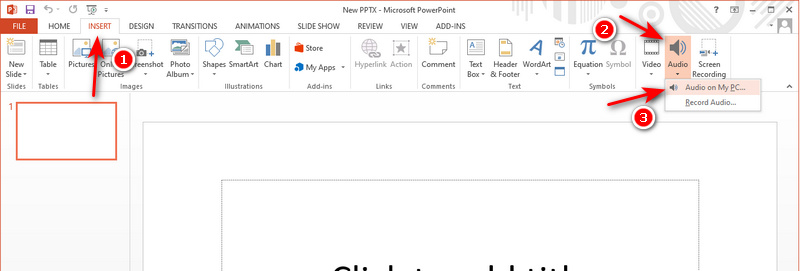
Step 2. On the pop-up window, navigate to the folder in which you put the output music files. Select the track you want, drag it to the PowerPoint, or click Insert. Then a trumpet will occur on your PowerPoint.
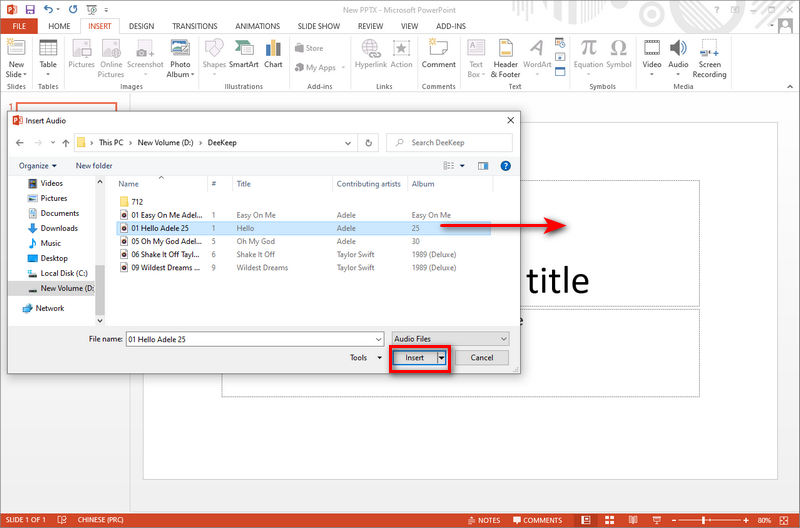
Step 3. Click the play icon to listen to the song. If you are going to use the song as the background music, click Play in Background.
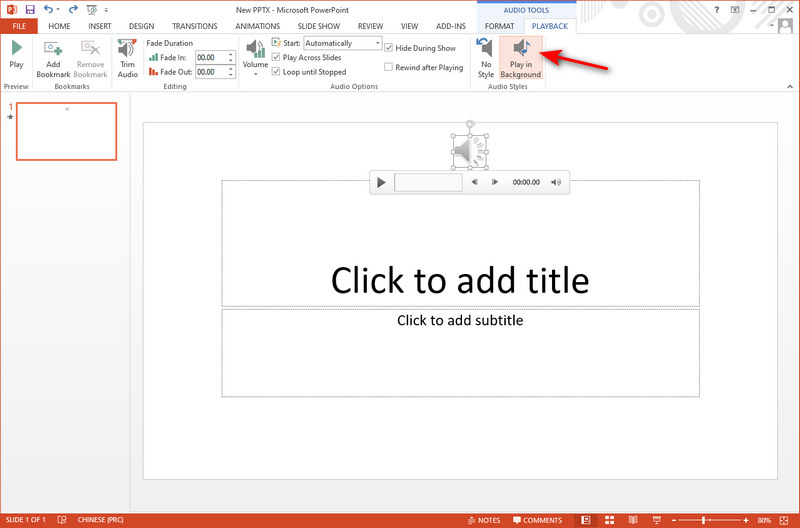
Summary
Having read the three parts, you must learn something about why you cannot add Deezer music directly to your PowerPoint slides, how to download Deezer music to common audio files, and how to add it to your slides. With the help of DeeKeep Deezer Music Converter, you can easily get common audio files and use them for your fair purposes. So do not hesitate to download it. Have a try right away.