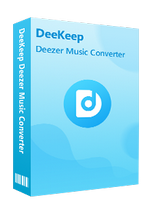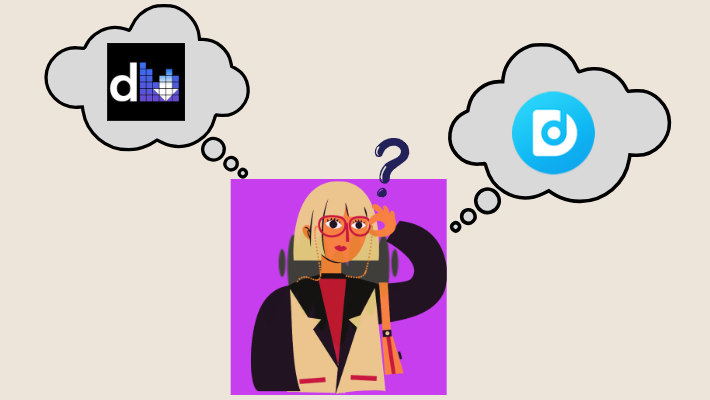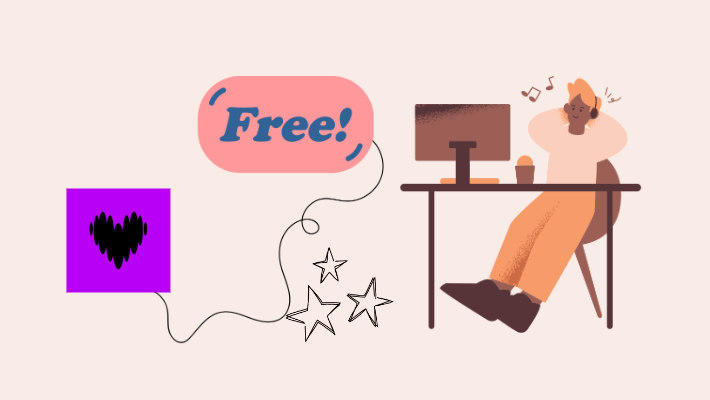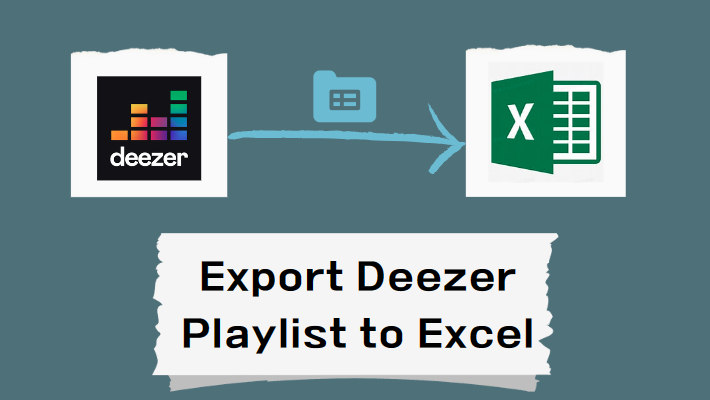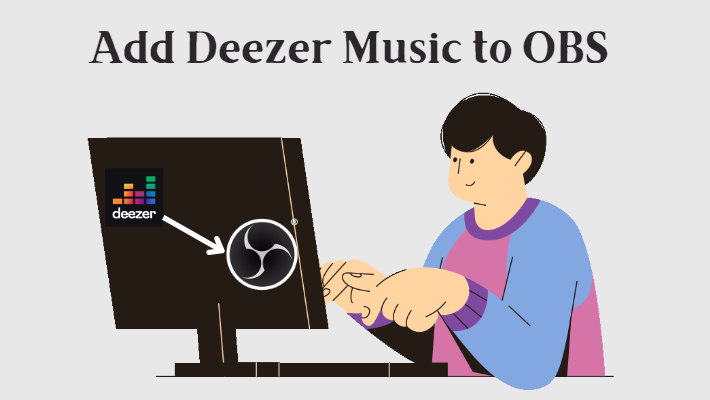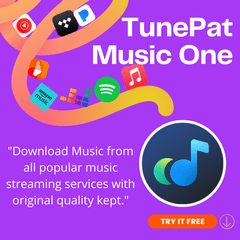Easy Guide to Import Deezer Music to Shotcut
In the realm of video creation, the perfect soundtrack can elevate your content to new heights, adding emotion and depth. Deezer, a popular music streaming service, offers a vast library of songs across genres, making it a treasure trove for video creators seeking the ideal audio backdrop. However, seamlessly integrating Deezer music into your video projects may seem like a daunting task.
Fear not, as this guide aims to demystify the process and empower you to effortlessly import Deezer music into Shotcut, a versatile and user-friendly video editing software. By bridging these two platforms, you can infuse your videos with the rhythm and melody that perfectly complement your creative vision.
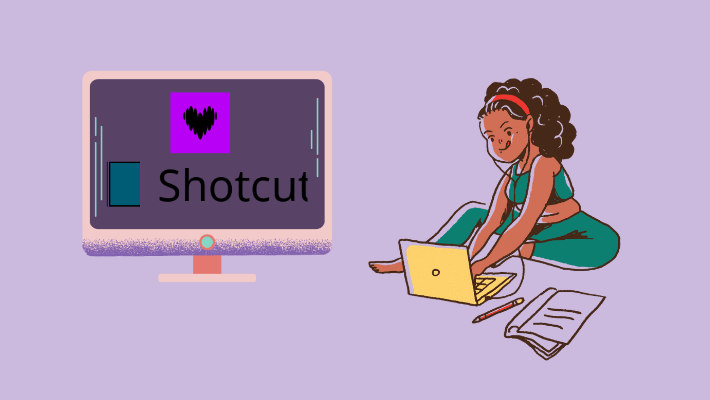
Tool Required: DeeKeep Deezer Music Converter
Shotcut is a powerful video editing software available for Windows, macOS, and Linux. With a user-friendly interface, Shotcut offers a comprehensive set of features suitable for both beginners and advanced users. Its versatility includes support for various video formats, 4K resolution editing, and a multi-format timeline. The software provides a range of filters and effects for video enhancement, including color grading and audio adjustments, and more.
As an open-source project, Shotcut is free to use, and its active community of developers contributes to its continual improvement. While accommodating the needs of experienced video editors, Shotcut remains accessible to those new to the field, making it a valuable choice for anyone seeking a robust yet free video editing solution.
Unfortunately, because Deezer has a special format protection, it is not possible to import it directly to Shotcut and use it. In this case, you need to use some third-party tools to convert Deezer music to a normal format before importing it for editing.
Here we will recommend a simple and powerful Deezer Music Converter - DeeKeep Deezer Music Converter. It can help users remove DRM from Deezer's songs, convert them to common formats, such as MP3, WAV, FLAC, ALAC, etc., and save them permanently on the computer. With these converted audios, you can easily import Deezer music into Shotcut for video editing. Next, we will introduce the steps of the operation for you specifically.
Guide: How to Import Deezer Music to Shotcut
First, click the blue button above to get DeeKeep for free. Once you have ensured that the installation has been completed successfully, you can officially begin!
Step 1.Run DeeKeep And Log In To Your Deezer Account
Run DeeKeep on your computer by double-clicking on it, and then open the built-in Deezer web player at the same time. Follow the prompts to log in to your Deezer account.
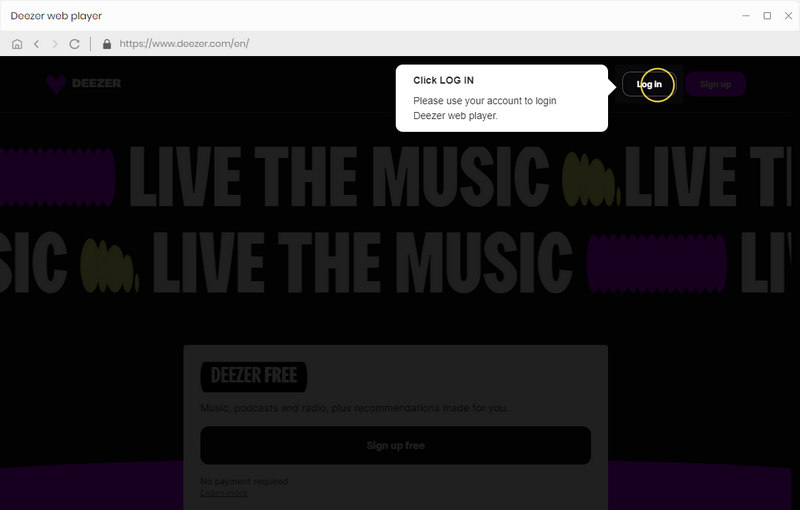
Step 2.Change Output Settings As Needed
Return to the DeeKeep interface. Then click to turn on the "Settings" tab at the lower left corner. Select the output format, output folder, output file name, and audio quality according to your preference. And if you want to save the lyrics, just check the Save lyrics(if provided) option. The lyrics file will be saved in LRC format in the output folder after conversion. Here are the specific settings list.
- Conversion Mode: Intelligent Mode, Web Download, YouTube Download
- Output Format: Auto, MP3, AAC, FLAC, WAV, AIFF, ALAC
- Bit Rate: 128kbps, 192kbps, 256kbps, 320kbps
- Sample Rate: 44.1kHz, 48kHz, 96kHz, 192 kHz
- Output Folder: Can be modified
- Output File Name: Track Number, Title, Artist, Album, Playlist Index, Year
- Output Organized: None, Playlist, Artist, Album, Artist/Album, Album/Artist, Playlist/Artist, Playlist/Album

Step 3.Choose Deezer Songs You Want
Go to the Deezer web player, browse and find the album you want to convert. Hit to open it, then click the blue "Click to Add" button in the bottom right corner. DeeKeep will then list all the songs in a popup window. Simply select the specific song you want to import into Shotcut and click Add.
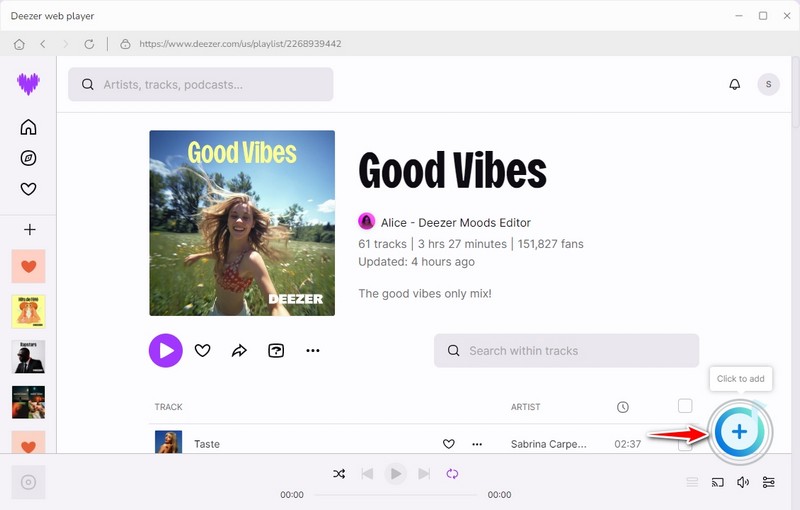
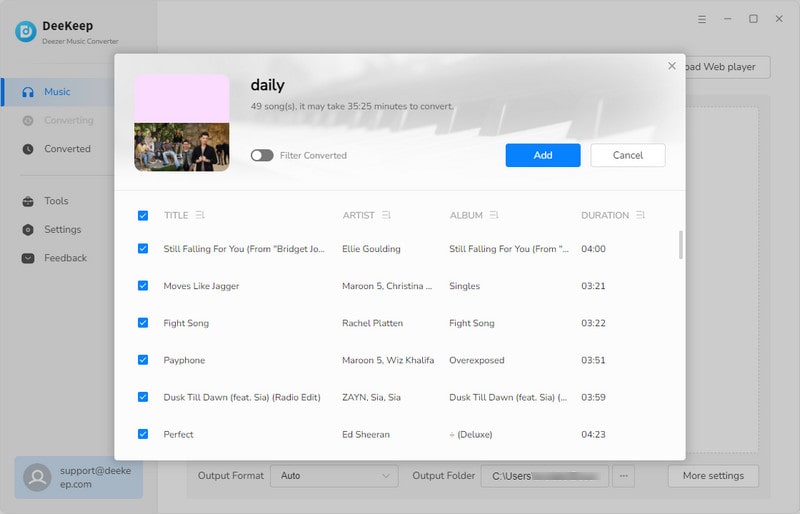
Step 4.Convert Chosen Songs
If you want to convert more songs from different playlists, you can click Add More to go back to the previous step. When you have selected all the songs you need to convert, click "Convert" to start converting.
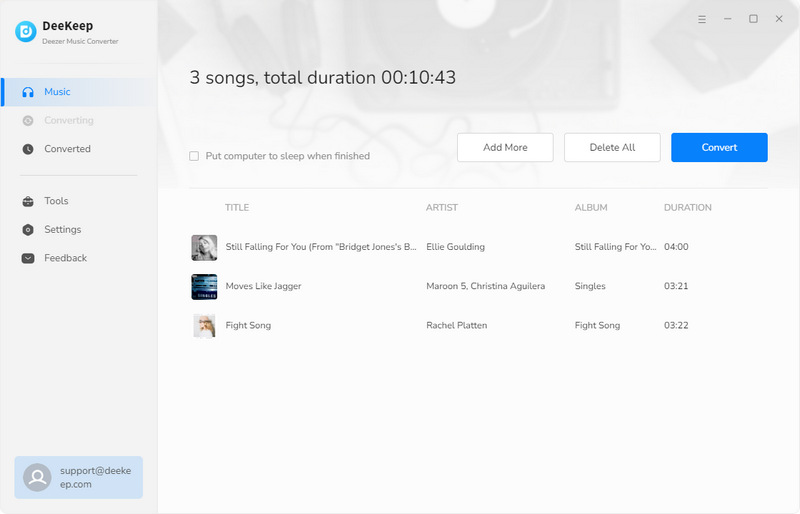
Step 5.Check Converted Deezer Songs
After the conversion is ready, the output folder will pop up automatically. You can also check the downloaded songs through the "Converted" section. Click the folder icon behind the songs to find the output folder you previously set. At this time, you can see all the songs have been converted to the format you set.
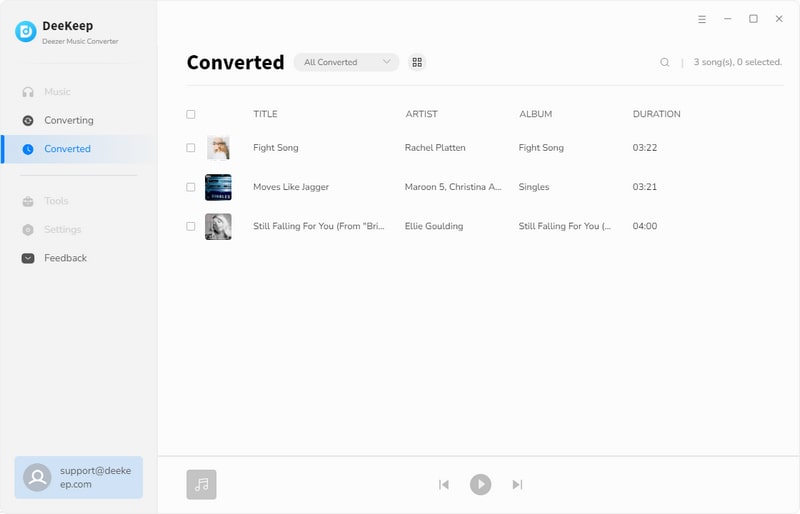
Step 6.Import Deezer Music to Shotcut
Open Shotcut on your device. Click on the "Open Files" option in the top left corner, find the downloaded Deezer music, and import it into Shotcut. Then right-click on the timeline and click "Add Audio Track", or drag and drop audio files from the playlist in the top left panel. Then you can start editing audio freely.
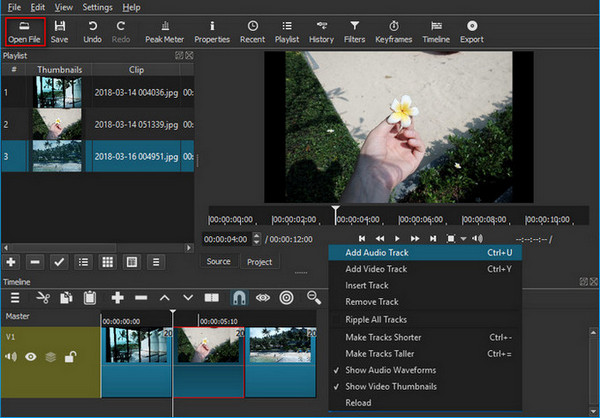
Summary
As we conclude our guide to seamlessly importing Deezer music into Shotcut, DeeKeep Deezer Music Converter proves to be a game changer as an excellent conversion tool. With DeeKeep's user-friendly interface and efficient conversion features, you've successfully crossed the barrier between Deezer and Shotcut, opening up a world of creativity. Now, with Deezer's wide range of music tailored to your projects, your video editing experience will reach new heights. So if you're interested, why don't you give it a try by clicking the button below!