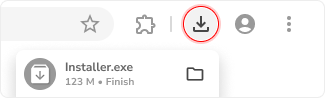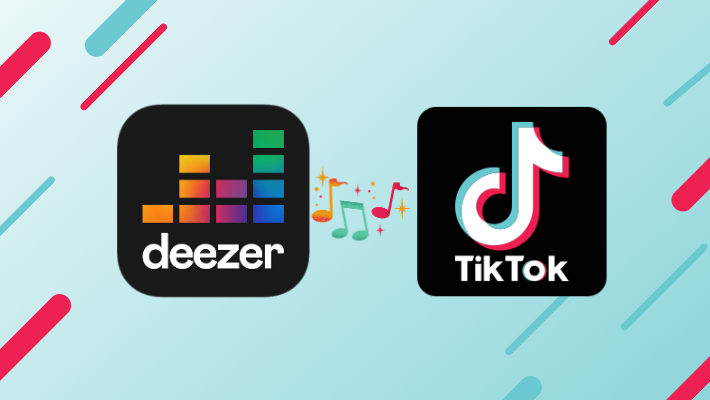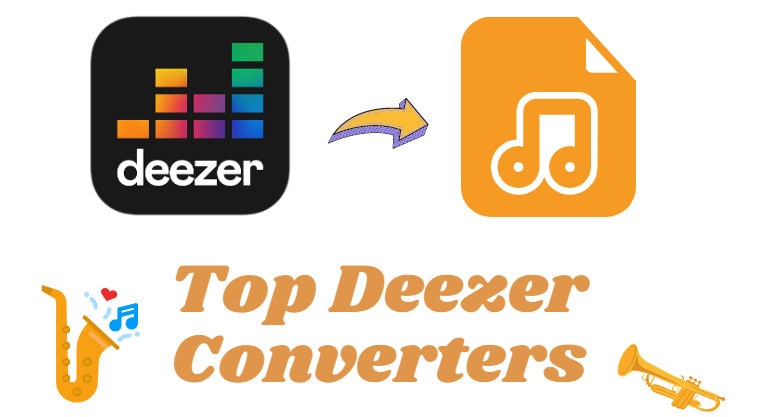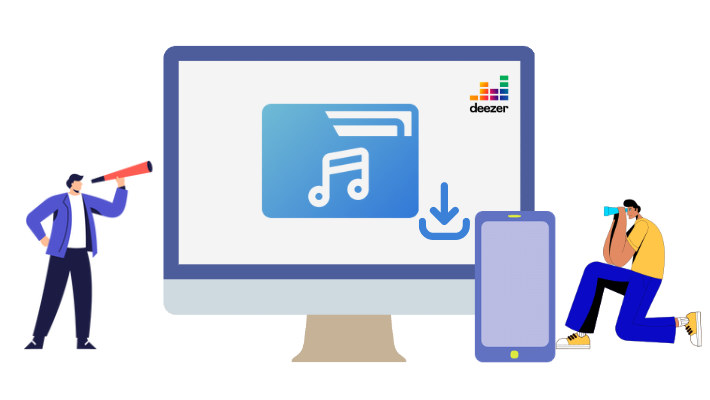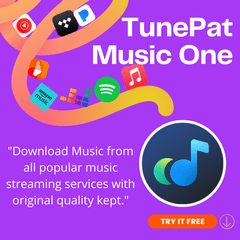How to Transfer Deezer Music to iTunes Library on Win/Mac
iTunes is a software program that serves as a media library, media player, and so on. You can use it to purchase Apple music, download music and organize your digital content. Developed by Apple Inc., iTunes would have made no connections with Deezer, since Apple has Apple Music. However, not all iOS or Mac users are Apple Music users. So as a Deezer user, how do you transfer music from Deezer to iTunes?
Unfortunately, Deezer only streams music. Although you are allowed to download your favorite music for offline listening, these downloads will not be saved to the iTunes library and are only stored within the Deezer app itself as cache files. You cannot extra them to your devices, never to say transfer them to your iTunes library. However, you can turn to third-party tools to download Deezer music to your Mac or Windows computers first. Once you get the Deezer music files, you can transfer them to your iTunes library, play Deezer music for free, and even sync them to your other Apple devices.

Part 1. Download Deezer Music as Local Songs on Win/Mac
In this part, we are going to introduce the Deezer tool - DeeKeep Deezer Music Converter to you. DeeKeep is a safe, powerful, and professional program that is crafted to download Deezer music to the local Mac or Windows computer, convert them to six plain audio formats, including MP3, AAC, ALAC, FLAC, etc., and preserve ID3 tags to the downloaded Deezer songs.
❓Is DeeKeep Deezer Music Converter Reliable?
✅ Definitely yes. Firstly, DeeKeep works by accessing the built-in Deezer web player. It is the official Deezer web player, so you don't worry about piracy. Secondly, DeeKeep is a very clean and secure program. No ads on it. No viruses. And no garbage plugins. Thirdly, it strictly abides by the privacy policy. Any personal information you entered will not be recorded by the program and will not be used for other purposes, except for helping the program provide better support and services to you.
❓How Does DeeKeep Deezer Music Converter Perform?
✅ As for its performance, apart from common downloading and converting function, DeeKeep supports batch download and runs at up to 10X the speed, which means you can download multiple playlists or albums in a batch at a high speed, and you don't have to worry about your large playlists. Besides, the DeeKeep program can retain ID3 tags, such as artist, title, and artwork.
You can decide how the output Deezer music files show and organize in your local folders. More importantly, you should feel relieved about the audio quality. DeeKeep can preserve the original quality and up to HiFi quality, the songs will be saved losslessly to your computers. In a word, there is no doubt that DeeKeep is the best Deezer music converter.
❓How to Use DeeKeep to Download Deezer Music?
✅ Before using DeeKeep Deezer Music Converter to proceed with your Deezer music, you need to download it to your computer first. It is well-compatible both with Mac and Windows systems. Even if the Deezer app is not available to install on Mac computers, you can download Deezer music to your Mac now. After the successful installation, follow the steps to save Deezer music to your devices.
Step 1. Open Deezer Web Player
Launch DeeKeep, and click the blue "Load Web Player" button in the primary interface to enter the program. Type your Deezer paid account information according to the instructions.
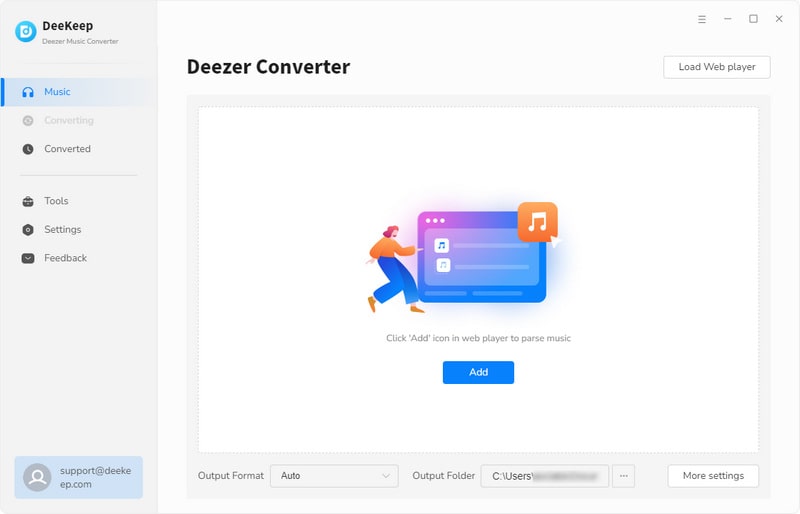
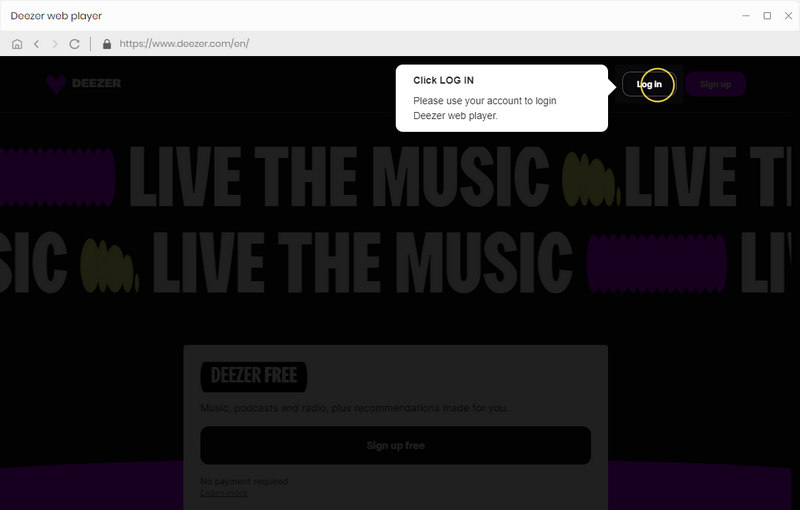
Step 2. Select Your Preferred Output Parameters
Here is how DeeKeep outputs Deezer music with the parameters you prefer. There is a gear icon "Settings" ![]() in the top right. Click on it to open a pop-up window. Select an output format and output path, edit the output file name with the offered options, and choose an output organized way.
in the top right. Click on it to open a pop-up window. Select an output format and output path, edit the output file name with the offered options, and choose an output organized way.
It is important to mention that, DeeKeep offers six popular audio formats to you, MP3, AAC, WAV, AIFF, ALAC, and FLAC, but you should choose one of the five options except for FLAC, to avoid transfer failure. If you output Deezer music as FLAC files, iTunes will not read it.

Step 3. Download Deezer Music in Batches
From the embedded Deezer web player, open your favorite playlists, albums, or podcasts, or search for the songs you want. Click the blue icon "Add to list"![]() suspending on the lower right. The Deezer songs will load and list on the dialog window.
suspending on the lower right. The Deezer songs will load and list on the dialog window.
Select your intended songs and click on "Convert Now". DeeKeep will start converting. You can also select "Save to list", and the selected songs will be saved to the task list. Add more songs from other playlists or albums. Finally, go to the "task list" ![]() icon to convert all the Deezer songs in batch.
icon to convert all the Deezer songs in batch.
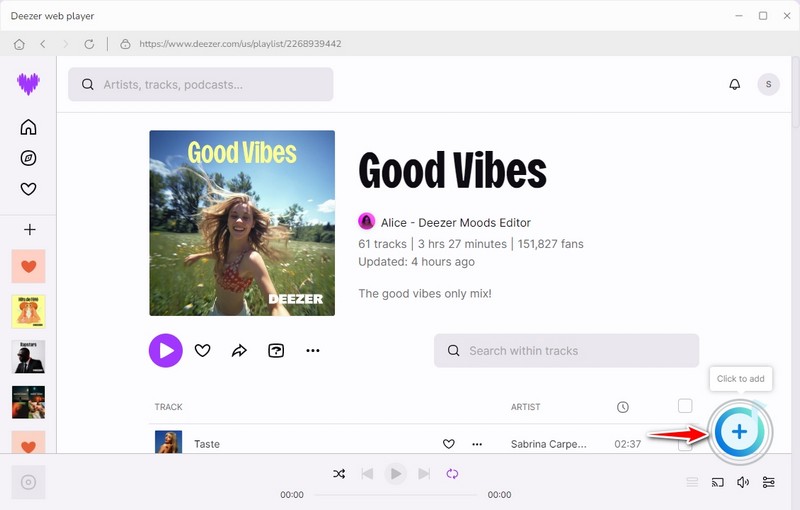
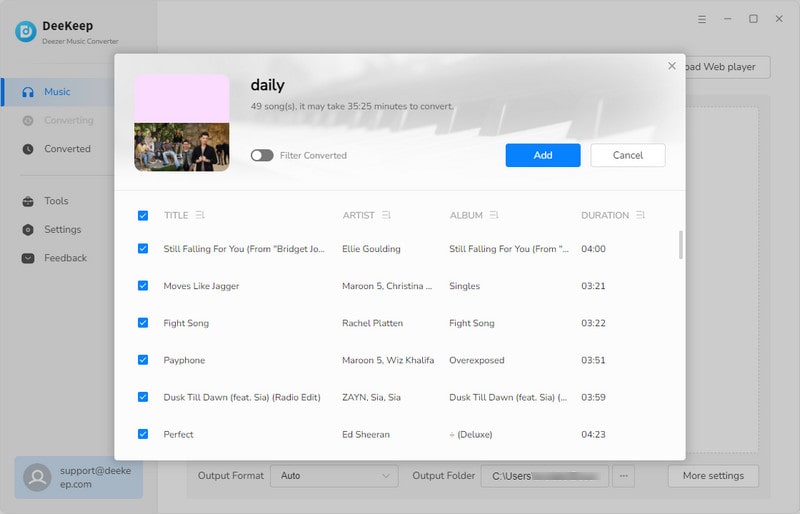
Step 4. Check Downloaded Deezer Songs
Since DeeKeep runs at up to 10X the speed, your preferred Deezer music is downloaded and converted at a high speed. The output folder will occur very soon. If not, hit on the "History" ![]() icon and the folder icon within the item to open the output folder. You will see that all of your wanted Deezer songs are saved to your local Mac/Win computers. These Deezer music files are decrypted and can be read by any compatible software or device.
icon and the folder icon within the item to open the output folder. You will see that all of your wanted Deezer songs are saved to your local Mac/Win computers. These Deezer music files are decrypted and can be read by any compatible software or device.
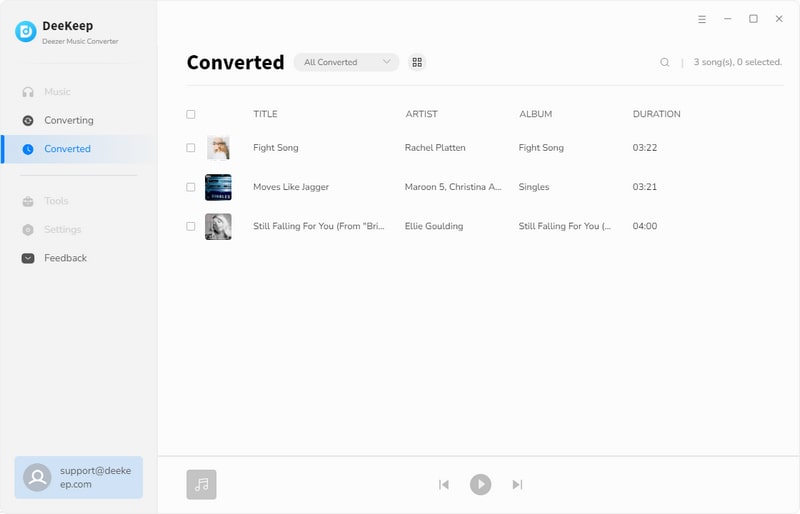
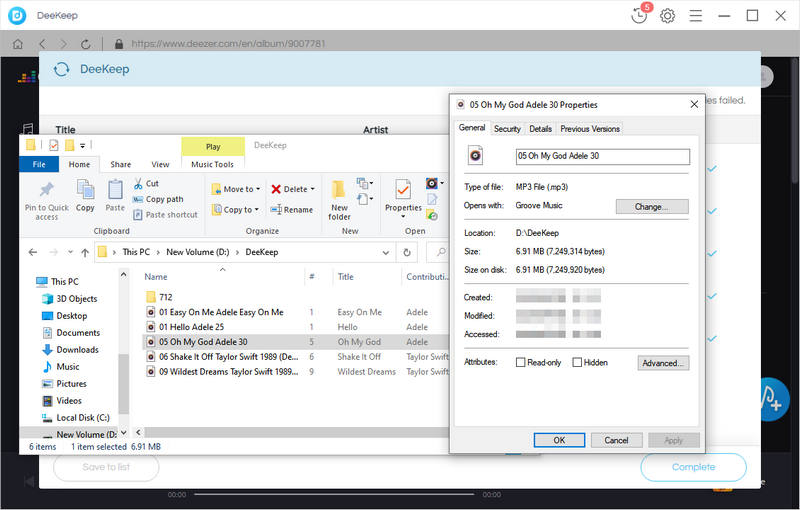
Part 2. Transfer Deezer Music to iTunes Library
In this part, let's check how to transfer the downloaded Deezer music files from the local computer to the iTunes library. Here we list the steps of using a Windows and Mac computers, just skip to the part you need.
Part 2.1 Transfer Deezer Music to iTunes Library on Windows
If you use a Windows computer, then read the below to learn how to transfer Deezer music from the local to the iTunes library.
Step 1. Open the iTunes application on your Windows PC.
Step 2. Move your cursor to the top left corner and select File > Add File to Library/Add Folder to Library.
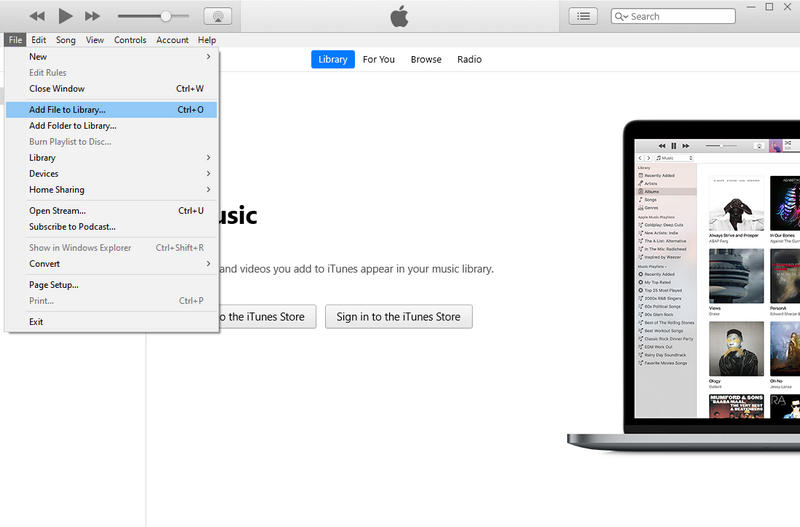
Step 3. On the pop-up window, select the Deezer songs you want to transfer to the iTunes library and confirm. When it is finished, Deezer music will be shown in your library.
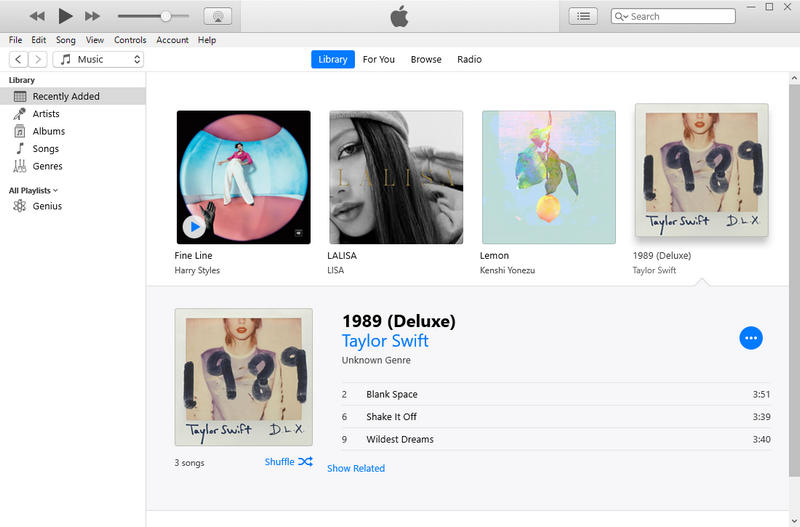
Part 2.2 Transfer Deezer Music to iTunes Library on Mac
If you use a Mac computer, then read the following to learn how to import Deezer music from the local Mac to your iTunes library.
Step 1. Open your iTunes on your Mac computer.
Step 2. Navigate to the very top and select File - Add to Library. The file browser will open.
Step 3. Select the downloaded Deezer music files, and confirm to import.
After the songs are successfully transferred to your iTunes library, you can sync them to your iPhones, iPad, etc., and listen to Deezer music on any Apple device offline.
Summary
After reading, you must have known how to download any Deezer songs to your Windows/Mac computer and realized the steps to transfer Deezer songs from the local computer to your iTunes library. It is so easy to do that. But more importantly, you need to use the tool DeeKeep Deezer Music Converter. It is such a powerful program to download Deezer music to a Win/Mac computer. If you want to transfer Deezer music to your iTunes and sync them to any of your Apple devices, then download DeeKeep to do it now!