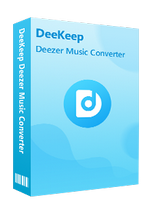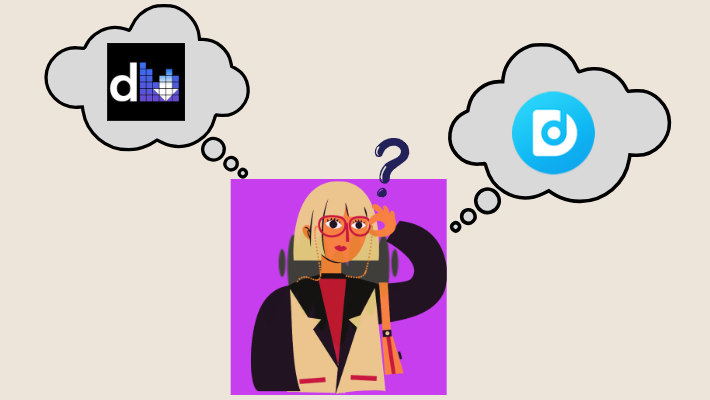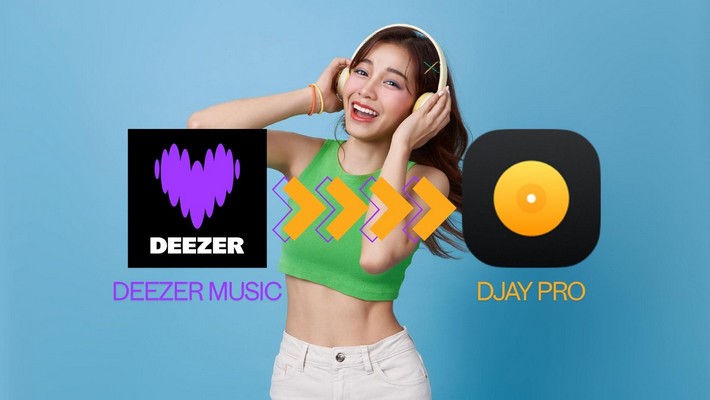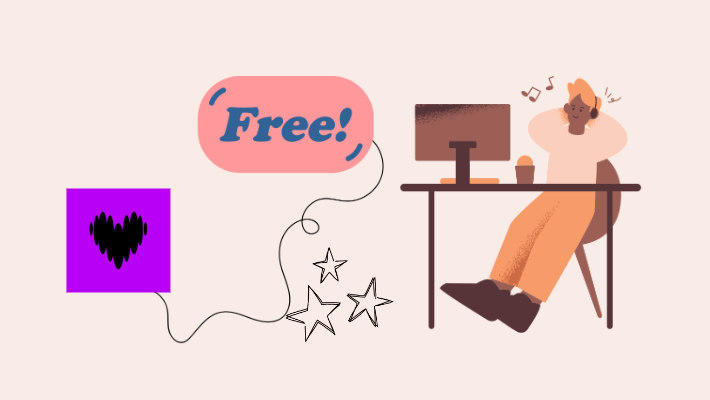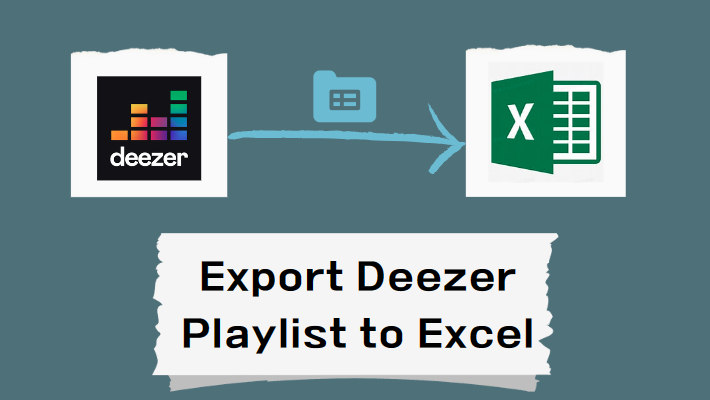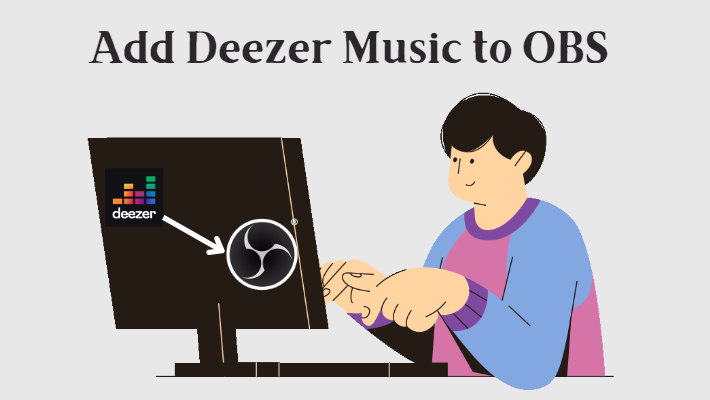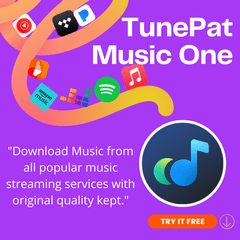How to Upload Deezer Music to Google Drive?
In today's digital age, music lovers often find themselves subscribed to various streaming platforms like Deezer to access a vast library of tunes. However, the convenience of streaming sometimes clashes with the desire to have permanent access to favorite tracks, especially when internet connectivity is uncertain. Thankfully, with the right tools and know-how, you can seamlessly upload your beloved Deezer music to Google Drive, ensuring you can enjoy your favorite tunes anytime, anywhere.
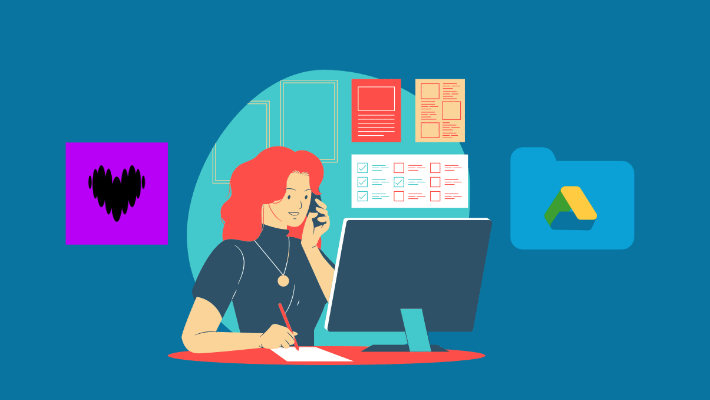
Part 1: Convert Deezer Music to MP3 Format
Directly importing Deezer music to Google Drive poses a challenge due to the DRM (Digital Rights Management) protection employed by Deezer to prevent unauthorized distribution and piracy of copyrighted content. This DRM protection restricts users from simply downloading Deezer tracks directly to their devices or cloud storage platforms like Google Drive.
Consequently, to transfer Deezer music to Google Drive, users must first convert the tracks into a compatible format, such as MP3, which bypasses the DRM restrictions. This conversion process allows users to create DRM-free copies of their favorite Deezer songs, ensuring they can be uploaded and accessed on Google Drive without any hindrance.
DeeKeep Deezer Music Converter is an ultimate solution designed for users to convert their favorite Deezer music into common formats, such as MP3, WAV, FLAC, ALAC, etc. The converted songs will be permanently saved to your computer in the format you set, which means that you can import or upload them to any device or program anytime, anywhere, including Google Drive, Kodi, and DJUCED.
Step 1.Run DeeKeep on Your Device
Click the blue button above and download DeeKeep on your computer. Then double-click to run it and the built-in Deezer web player will pop up at the same time. Follow the guidance to log in to your Deezer account.
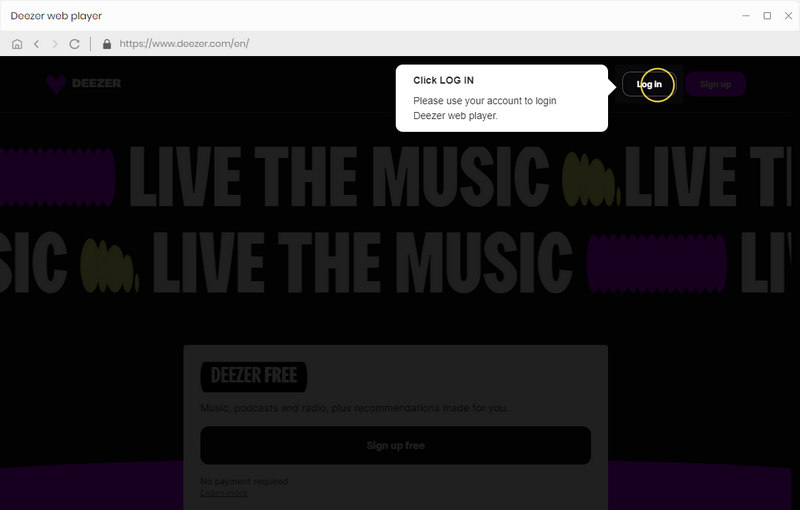
Step 2.Customize the Output Settings
Go to the Settings tab in the lower left corner. On this module, you can freely select your desired output settings and conversion settings, including output sound quality, output format, output folder, output file name, etc. In order to upload Deezer Music to Google Drive, here we can choose MP3 as the output format.

Step 3.Choose the Deezer Music You Want to Convert
After you complete the customized settings, go to Deezer's web player, find the song or playlist you want to upload to Google Drive, click to open it, and then select the Click to Add button in the lower right corner. DeeKeep will automatically start parsing and listing all the songs. Check the ones you need and click Add in the new window.
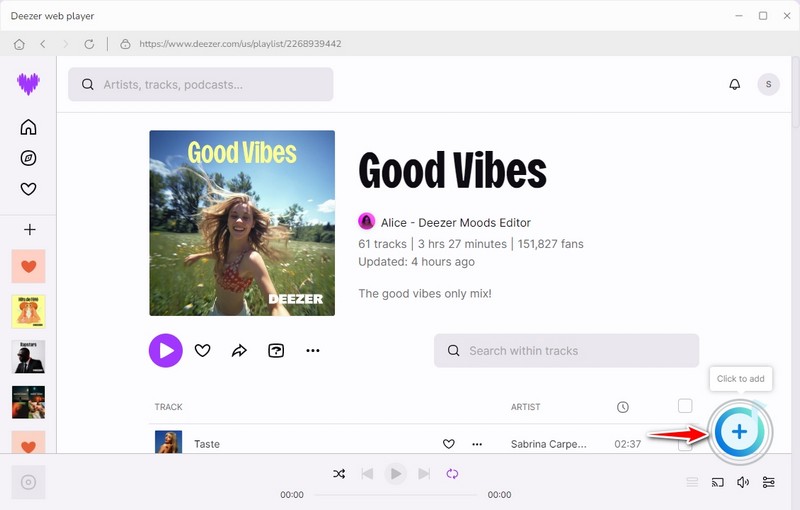
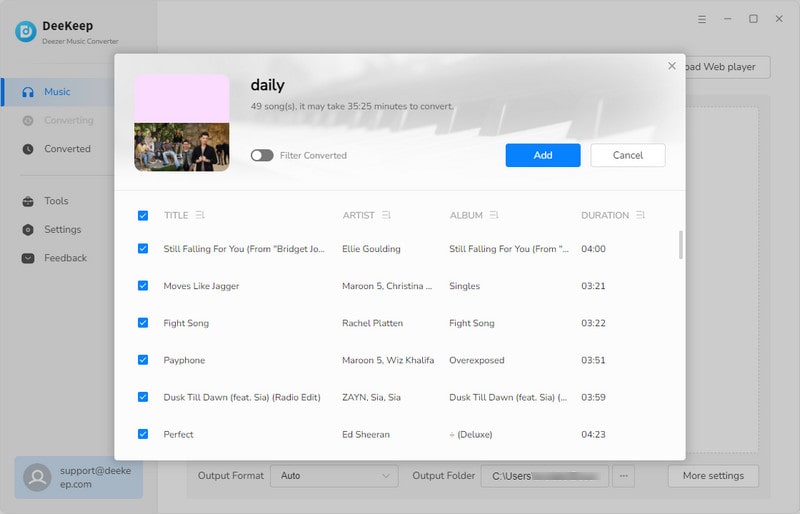
Step 4.Convert Deezer Music to MP3
If you want to convert multiple playlists at once, you can tap on Add More to repeat the previous step. When you select all the songs you want, just click Convert to start conversion.
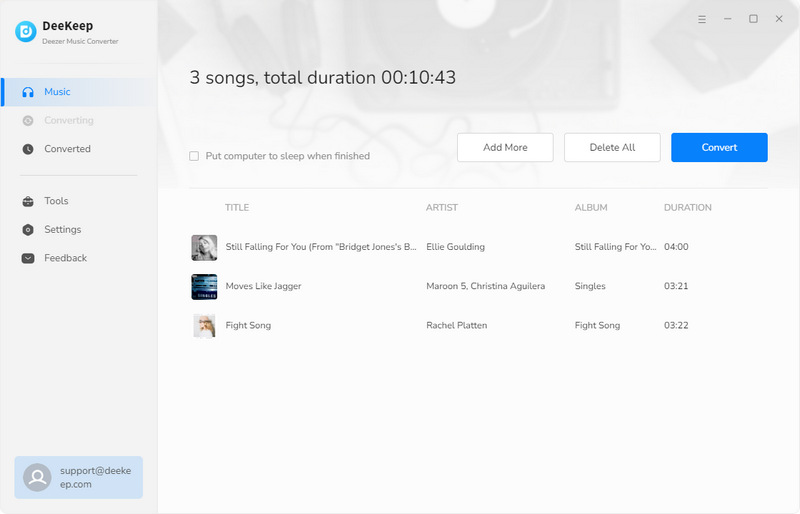
Once the conversion is complete, you will find the output folder pop up automatically. Or you can go to the Converted section to check the downloaded songs. Next, you can upload these downloaded songs to Google Drive.
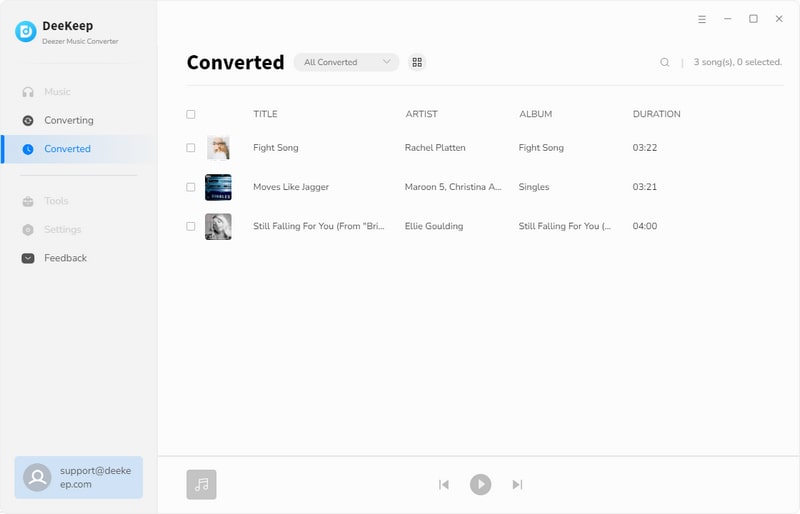
Part 2: Importing Deezer Music in MP3 Format to Google Drive
Once you've converted your Deezer music to MP3 format using DeeKeep Deezer Music Converter, the next step is to import it into your Google Drive for easy access across devices. Follow these simple steps:
Step 1. Access Google Drive: Open your web browser and navigate to Google Drive. Sign in with your Google account credentials.
Step 2. Create a Folder (Optional): If you prefer to keep your music organized, create a new folder specifically for your Deezer MP3 files by clicking on the "New" button and selecting "Folder".
Step 3. Upload MP3 Files: Once inside the desired folder (or the root directory if you choose not to create a folder), click on the "New" button again and select "File upload." Locate the Deezer MP3 files on your computer, select them, and click "Open" to begin the upload process.
Step 4. Wait for Upload Completion: The time it takes to upload your MP3 files depends on your internet connection speed and the size of the files. Larger files may take longer to upload, so be patient.
Step 5. Verify Upload: Once the upload is complete, you'll see your Deezer MP3 files listed in your Google Drive. You can access them from any device with an internet connection and your Google account.
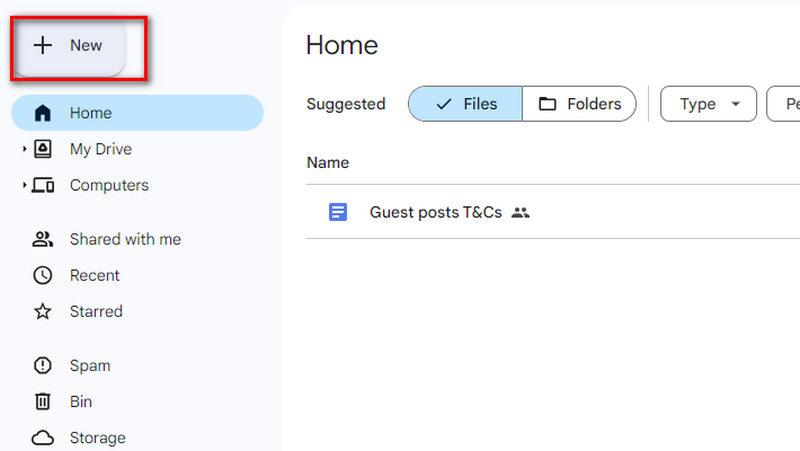
Now, you have successfully imported your Deezer music in MP3 format to Google Drive, making it easily accessible whenever you need it. If you want to share your Deezer MP3 files with others, you can right-click on the file, select "Share", and enter the email addresses of the recipients. They'll receive a link to access the files.
Summary
With the help of DeeKeep Deezer Music Converter and Google Drive, you can effortlessly convert and store your favorite Deezer tracks in MP3 format, ensuring you have permanent access to your beloved tunes. Whether you're offline or online, on your computer or mobile device, your music collection is just a few clicks away. So, why wait? Start enjoying your Deezer music on Google Drive today!